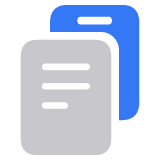تنزيل التطبيقات من App Store على Mac
يمكنك استخدام App Store لاكتشاف تطبيقات ستنال إعجابك لجهاز Mac.
كيفية تنزيل التطبيقات على Mac
افتح تطبيق App Store.
يمكنك الاستعراض بحثًا عن التطبيق الذي تريد تنزيله أو البحث للوصول إليه.
انقر على السعر أو الزر "تنزيل". إذا رأيت زر "فتح" أو "تحديث" بدلاً من السعر أو الزر "تنزيل"، فهذا يعني أنك قد قمت بشراء هذا التطبيق أو تنزيله بالفعل.

في App Store، إذا كان التطبيق به زر "تنزيل" بدلاً من السعر، فهذا يعني أن التطبيق مجاني. لن يتم فرض رسوم مقابل تنزيل تطبيق مجاني. تقدم بعض التطبيقات المجانية عمليات شراء داخل التطبيقات واشتراكات يمكنك شراؤها. تمنحك الاشتراكات وعمليات الشراء داخل التطبيقات المزيد من الميزات والمحتوى، وغير ذلك الكثير. تعرّف على المزيد حول عمليات الشراء والاشتراكات داخل التطبيق.
كيفية البحث عن التطبيقات التي اشتريتها
استخدم "المنصة" لفتح التطبيقات التي قمت بتنزيلها. قد تطلب منك بعض التطبيقات تنزيل Rosetta قبل فتح التطبيق.
إذا لم يظهر التطبيق الذي تريده في "المنصة"، فأعد تنزيل التطبيق. عند إعادة تنزيل تطبيق، فلن يتوجب عليك الدفع مجددًا.
إذا كنت تريد تنزيل تطبيق اشتراه أحد أفراد العائلة من App Store، فأعد تنزيل التطبيق. تأكد من أن كلاكما يستخدم المشاركة العائلية.
إذا كنت تستخدم Mac مزودًا بشريحة Apple silicon، فقد تتمكن من استخدام بعض تطبيقات iPhone أو iPad التي اشتريتها على Mac. حدد ما إذا كنت تستخدم جهاز Mac مزودًا بشريحة Apple silicon، ثم أعد تنزيل تطبيق iPhone أو iPad على جهاز Mac.
إذا تعذر عليك العثور على App Store
ابحث عن App Store في هذين المكانين.
في شريط الأيقونات
ابحث عن أيقونة App Store في شريط الأيقونات.

في القائمة أعلى الشاشة
إذا لم تظهر لك الأيقونة في شريط الأيقونات، فاختر قائمة Apple > App Store من القائمة التي تظهر أعلى شاشة الكمبيوتر.

إذا لم تتمكن من تنزيل التطبيقات
إذا لم تتمكن من تنزيل التطبيقات أو تحديثها على جهاز Mac، جرّب هذه النصائح.
هل تحتاج إلى مزيد من المساعدة؟
أخبرنا المزيد عما يحدث، وسنقترح عليك ما يمكنك القيام به بعد ذلك.