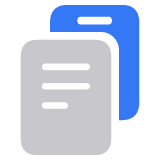Nastavení a používání Fotek na iCloudu
Fotky na iCloudu ve spojení s aplikací Fotky bezpečně uchovávají vaše fotky a videa na iCloudu a synchronizují je s vašimi zařízeními.
Jak fungují Fotky na iCloudu
Fotky na iCloudu uchovávají všechny vaše fotky a videa, abyste se k celé své knihovně kdykoli dostali na jakémkoli zařízení – stačí otevřít aplikaci Fotky. Změny provedené na jednom zařízení se projeví i na vašich ostatních zařízeních. Vaše fotky a videa jsou uspořádány do alb Roky, Měsíce, Dny a Všechny fotky.
Fotky a videa se uchovávají v Cloudu v původních formátech a plném rozlišení (HEIF, JPEG, RAW, PNG, GIF, TIFF, HEVC a MP4). Zachovávají se i speciální formáty z iPhonu nebo iPadu jako zpomalené video, časosběr, 4K videa a Live Photos. To, jak rychle uvidíte své fotky a videa na svých zařízeních a webu iCloud.com, závisí na rychlosti připojení k internetu.
Zapnutí Fotek na iCloudu
Ujistěte se, že jste na všech svých zařízeních nastavili iCloud a přihlásili jste se pod stejným účtem Apple.
Na iPhonu, iPadu nebo Apple Vision Pro: Přejděte do Nastavení > [vaše jméno] > iCloud. Klepněte na Fotky a zapněte možnost Synchronizovat toto [zařízení].
Na Macu: Vyberte nabídku Apple > Nastavení systému nebo Předvolby > [vaše jméno]. Klikněte na iCloud > Fotky a zapněte volbu Synchronizovat tento Mac.
Na Apple TV 4K a Apple TV HD přejděte do Nastavení > Uživatelé a účty > iCloud. Zapnutí Fotek na iCloudu.
Přečtěte si, jak nastavit a používat fotky na iCloudu na PC
Co se stane, když upravíte nebo smažete fotky
Když upravíte nebo smažete fotky nebo videa, projeví se změny na všech vašich zařízeních.
Úpravy se zobrazí na všech vašich zařízeních
Když něco změníte v aplikaci Fotky na iPhonu nebo iPadu nebo na Macu, změny se automaticky projeví na všech vašich zařízeních. Takže když oříznete nebo vylepšíte fotku na iPhonu, uvidíte změny na Macu. Původní fotky a videa se ukládají na iCloud, takže můžete kdykoli vrátit všechny změny, které jste udělali.
Fotky se smažou ze všech vašich zařízení
Když smažete fotografie a videa na jednom zařízení, smažou se všude, kde používáte Fotky na iCloudu. Pokud smažete něco omylem, můžete to po dobu 30 dnů obnovit ve složce Nedávno smazané. Pak budou fotky nebo videa trvale smazány a nebude možné je získat zpět.
Stahování kopií fotek nebo videí
Po zapnutí Fotek na iCloudu se vaše fotky a videa automaticky odešlou na iCloud. Fotky se do zálohy na iCloud neduplikují, takže si uchovávejte záložní kopie své knihovny. Uděláte to takhle.
Kontrola úložiště
Fotky a videa, které uchováváte ve Fotkách na iCloudu, využívají úložiště na iCloudu a úložiště v zařízení. Když se zaregistrujete na iCloudu, získáte 5 GB bezplatného úložiště. Pokud potřebujete víc místa nebo přístup k prémiovým funkcím, můžete upgradovat na iCloud+. V nastavení iCloudu najdete také doporučení, jak uvolnit místo.
Další informace o úložišti nebo iCloudu+.
Zapněte volbu Optimalizovat úložiště
Fotky na iCloudu uchovávají vaše fotky a videa v původní verzi ve vysokém rozlišení. Potřebujete ušetřit místo na zařízení? Zapněte volbu Optimalizovat úložiště. Originály vašich fotek a videí pak budou uložené na iCloudu a na zařízení se budou uchovávat jejich zmenšené verze. Vaše knihovna se také optimalizuje, když potřebujete místo, počínaje fotkami a videi, které jste naposledy použili. Můžete také stahovat originály přes Wi-Fi nebo mobilní síť.
Na iPhonu, iPadu nebo Apple Vision Pro: Přejděte do Nastavení > [vaše jméno] > iCloud. Klepněte na Fotky > Optimalizovat úložiště [zařízení].
Na Macu: V aplikaci Fotky klikněte na Fotky > Nastavení nebo Předvolby. Na kartě iCloud vyberte nastavení úložiště.
Pokud chcete mít své původní fotky a videa v plné velikosti na iCloudu a na svém zařízení, zapněte možnost Stáhnout originály.
Pozastavení odesílání knihovny na iCloud
Po zapnutí Fotek na iCloudu může odesílání fotek a videí na iCloud nějakou dobu trvat. Záleží na velikosti vaší sbírky a rychlosti vašeho připojení k internetu. Větší sbírky obsahu můžou trvat déle. Můžete se podívat, jak odesílání probíhá, anebo ho na den pozastavit. V závislosti na stavu knihovny nemusí být pozastavení k dispozici.
Na iPhonu, iPadu nebo Apple Vision Pro: Otevřete aplikaci Fotky, přejděte dolů a klepněte na Pozastavit. Nebo klepněte na tlačítko profilu a na Pozastavit. V iOS 17 nebo starším přejděte do nabídky Knihovna > Všechny fotky, přejděte dolů a klepněte na Pozastavit.
Na Macu: V aplikaci Fotky vyberte možnost Knihovna a klikněte na Všechny fotky. Přejděte dolů a klikněte na Pozastavit.
Informace o produktech, které nevyrábí Apple, a o nezávislých webech, které Apple nemá pod kontrolou a netestuje je, jsou poskytovány bez doporučení nebo záruky za jejich obsah. Apple v souvislosti s výběrem, výkonem nebo použitím webů nebo produktů třetích stran nepřebírá žádnou odpovědnost. Apple nijak nezaručuje přesnost nebo spolehlivost webů třetích stran. Další informace vám poskytne příslušný výrobce.