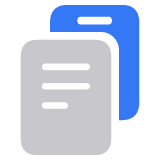Nedgrader eller annuller dit iCloud+-abonnement
Du kan nedgradere eller annullere dit iCloud+-abonnement. Følg trinnene for din specifikke enhed. Husk, at nogle funktioner muligvis ikke er tilgængelige efter nedgradering eller annullering.
Før du nedgraderer eller annullerer dit iCloud+ abonnement, skal du først downloade eller fjerne indhold, der overstiger din nye lagerplads. For at sikre, at du ikke mister nogen oplysninger, skal du se, hvordan du kopierer det, du gemmer i iCloud.
Nedgrader eller annuller iCloud+ på din iPhone
Afhængigt af den softwareversion, din enhed har, ser du muligvis forskellige trin. Få mere at vide om, hvordan du tjekker, hvilken softwareversion du har på din iPhone.
iPhone med iOS 18.4
Åbn appen Indstillinger, og tryk derefter på dit navn.
Tryk på Abonnementer og derefter på iCloud+ under Aktive.

Hvis du vil annullere et iCloud+-abonnement, skal du trykke på Annuller abonnement. Du får vist en meddelelse om, at du muligvis ikke har nok iCloud-lagringsplads til at synkronisere alle dine data.
Hvis du vil nedgradere et eksisterende iCloud+-abonnement, skal du trykke på Vis alle abonnementer. Vælg derefter et nyt abonnement, og følg vejledningen på skærmen.
iPhone med iOS 18 til iOS 18.3
Åbn appen Indstillinger, og tryk derefter på dit navn.
Tryk på iCloud og derefter på Administrer abonnement under iCloud+-funktioner.

Tryk på Indstillinger for nedgradering. Indtast adgangskoden til din Apple-konto, hvis du bliver bedt om det.

Vælg et nyt abonnement, og tryk derefter på OK. Hvis du ikke kan trykke på OK, skal du kontrollere, at du er logget ind med samme e-mailadresse, som du bruger med Apple-kontoen til dit iCloud+ abonnement.
iPhone med iOS 17 og tidligere
Åbn appen Indstillinger, og tryk derefter på dit navn.
Tryk på iCloud og derefter på Administrer kontolagringsplads.

Tryk på Indstillinger for nedgradering. Indtast adgangskoden til din Apple-konto, hvis du bliver bedt om det.

Vælg et nyt abonnement, og tryk derefter på OK. Hvis du ikke kan trykke på OK, skal du kontrollere, at du er logget ind med samme e-mailadresse, som du bruger med Apple-kontoen til dit iCloud+ abonnement.
Hvis du vil bekræfte, at nedgraderingen er gennemført, skal du kontrollere, at der vises et blåt hak ud for dit nye abonnement, og at der vises en meddelelse om, at dit nye abonnement fornys automatisk. Hvis du nedgraderer eller annullerer dit iCloud+ abonnement, træder ændringen i kraft, når din nuværende abonnementsperiode udløber.1
Nedgrader eller annuller iCloud+ på din iPad
Afhængigt af den softwareversion, din enhed har, ser du muligvis forskellige trin. Få mere at vide om, hvordan du tjekker, hvilken softwareversion du har på din iPad.
iPad med iPadOS 18.4
Åbn appen Indstillinger, og tryk derefter på dit navn.
Tryk på iCloud.
Tryk på Administrer abonnement under iCloud+ funktioner.
Tryk på Indstillinger for nedgradering. Indtast adgangskoden til din Apple-konto, hvis du bliver bedt om det.
Vælg et nyt abonnement, og tryk derefter på OK. Hvis du ikke kan trykke på OK, skal du kontrollere, at du er logget ind med samme e-mailadresse, som du bruger med Apple-kontoen til dit iCloud+ abonnement.
iPad med iPadOS 18 til iPadOS 18.3
Åbn appen Indstillinger, og tryk derefter på dit navn.
Tryk på iCloud.
Tryk på Administrer abonnement under iCloud+ funktioner.
Tryk på Indstillinger for nedgradering. Indtast adgangskoden til din Apple-konto, hvis du bliver bedt om det.
Vælg et nyt abonnement, og tryk derefter på OK. Hvis du ikke kan trykke på OK, skal du kontrollere, at du er logget ind med samme e-mailadresse, som du bruger med Apple-kontoen til dit iCloud+ abonnement.
iPad med iPadOS 17 og tidligere
Åbn appen Indstillinger, og tryk derefter på dit navn.
Tryk på iCloud og derefter på Administrer kontolagringsplads.
Tryk på Indstillinger for nedgradering. Indtast adgangskoden til din Apple-konto, hvis du bliver bedt om det.
Vælg et nyt abonnement, og tryk derefter på OK. Hvis du ikke kan trykke på OK, skal du kontrollere, at du er logget ind med samme e-mailadresse, som du bruger med Apple-kontoen til dit iCloud+ abonnement.
Hvis du vil bekræfte, at nedgraderingen er gennemført, skal du kontrollere, at der vises et blåt hak ud for dit nye abonnement, og at der vises en meddelelse om, at dit nye abonnement fornys automatisk. Hvis du nedgraderer eller annullerer dit iCloud+ abonnement, træder ændringen i kraft, når din nuværende abonnementsperiode udløber.1
Nedgrader eller annuller iCloud+ på din Apple Vision Pro
Afhængigt af den softwareversion, din enhed har, ser du muligvis forskellige trin. Få mere at vide om, hvordan du tjekker, hvilken softwareversion du har på din Apple Vision Pro.
Apple Vision Pro med visionOS 2.4
Åbn appen Indstillinger, og tryk derefter på dit navn.
Tryk på iCloud.
Tryk på Administrer abonnement under iCloud+ funktioner.
Hvis du vil nedgradere dit eksisterende iCloud+-abonnement, skal du trykke på Vis alle abonnementer. Vælg et nyt abonnement, og tryk derefter på OK. Hvis du ikke kan trykke på OK, skal du kontrollere, at du er logget ind med samme e-mailadresse, som du bruger med Apple-kontoen til dit iCloud+ abonnement.
Hvis du vil annullere dit iCloud+-abonnement, skal du trykke på Annuller abonnement. Følg derefter vejledningen på skærmen.
Apple Vision Pro med visionOS 2.3 og tidligere
Åbn appen Indstillinger, og tryk derefter på dit navn.
Tryk på iCloud.
Tryk på Administrer abonnement under iCloud+ funktioner.
Tryk på Indstillinger for nedgradering. Indtast adgangskoden til din Apple-konto, hvis du bliver bedt om det.
Vælg et nyt abonnement, og tryk derefter på OK. Hvis du ikke kan trykke på OK, skal du kontrollere, at du er logget ind med samme e-mailadresse, som du bruger med Apple-kontoen til dit iCloud+ abonnement.
Hvis du nedgraderer eller annullerer dit iCloud+-abonnement, træder ændringen i kraft, når din nuværende abonnementsperiode udløber.1
Nedgrader eller annuller iCloud+ på din Mac
Vælg Apple-menuen > Systemindstillinger.
Klik på Apple-konto > iCloud.
Klik på Administrer abonnement under iCloud+ funktioner. I macOS Sonoma eller en tidligere version skal du klikke på Administrer > Skift aftale om lagringsplan.

Klik på Nedgraderingsindstillinger.

Hvis du bliver bedt om det, skal du indtaste adgangskoden for din Apple-konto og derefter klikke på Administrer.
Vælg et andet abonnement. Du kan vælge en ny lagringsmængde eller vælge det gratis 5 GB-abonnement for at annullere dit iCloud+ abonnement. Du bør se et blåt hak ud for dit nye abonnement, når nedgraderingen eller annulleringen er gennemført.
Klik på OK. Hvis du ikke kan klikke på OK, skal du sørge for, at du er logget ind med den samme Apple-konto, som du bruger til dit iCloud+ abonnement.
Hvis du nedgraderer eller annullerer dit iCloud+-abonnement, træder ændringen i kraft, når din nuværende abonnementsperiode udløber.1
Nedgrader eller annuller iCloud+ på din Windows-PC
Åbn iCloud til Windows.
Klik på Administrer.
Klik på Skift aftale om plads.
Klik på Indstillinger for nedgradering.
Indtast adgangskoden for din Apple-konto, og klik derefter på Administrer.
Vælg et andet abonnement. Du kan vælge en ny lagringsmængde eller vælge det gratis 5 GB-abonnement for at annullere dit iCloud+ abonnement. Du bør se et blåt hak ud for dit nye abonnement, når nedgraderingen eller annulleringen er gennemført.
Klik på OK. Hvis du ikke kan klikke på OK, skal du sørge for, at du er logget ind med den samme Apple-konto, som du bruger til dit iCloud+ abonnement.
Hvis du nedgraderer eller annullerer dit iCloud+-abonnement, træder ændringen i kraft, når din nuværende abonnementsperiode udløber.1
Annuller dit iCloud+-abonnement uden en Apple-enhed
Hvis du ikke længere har din Apple-enhed, men du skal annullere dit iCloud+-abonnement, kan du tjekke, hvordan du gør det online.
Hvad sker der, når du nedgraderer eller annullerer iCloud+
Hvis det indhold, som du opbevarer i iCloud, overstiger den lagringsplads, der følger med dit nye abonnement, synkroniserer eller opdaterer iCloud ikke dine oplysninger, og sikkerhedskopiering i iCloud gennemføres ikke. iCloud begynder at synkronisere igen, og iCloud-sikkerhedskopiering genoptages, når du øger din lagringskapacitet eller sletter oplysninger for at få mere plads.
Hvis du nedgraderer til det gratis iCloud-abonnement, har du ikke længere adgang til iCloud+-funktioner som f.eks. Skjul min e-mailadresse, Privat datatrafik, Apple Invites og understøttelse af Sikker HomeKit-video.2
Hvis du betaler for både Apple One og et iCloud+-abonnement, kan du nedgradere eller annullere iCloud+-abonnementet og bare bruge det iCloud+-abonnement, der er inkluderet i Apple One. Når du har valgt Skift aftale om lagringsplads, kan der være yderligere trin, før du kan nedgradere eller annullere din lagringsplads.
Du kan få en delvis refundering i lande, hvor dette er et lovkrav. Hvis du for nyligt har ændret dit iCloud+ abonnement, kan du kontakte Apple inden for 14 dage for at få en refusion. Læs om, hvordan du anmoder om en refundering.
Ikke alle funktioner er tilgængelige i alle lande og områder.
Oplysninger om produkter, der ikke er produceret af Apple, eller uafhængige websteder, der ikke styres eller testes af Apple, leveres uden Apples anbefaling eller godkendelse. Apple påtager sig intet ansvar, hvad angår valg, ydeevne eller brug af websteder eller produkter fra andre producenter. Apple giver ingen erklæringer med hensyn til nøjagtigheden eller pålideligheden af websteder fra andre producenter. Kontakt producenten for at få flere oplysninger.