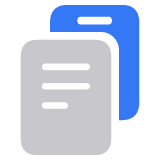Si olvidaste el código del iPhone o el iPhone está desactivado
Si el iPhone usa iOS 15.2 o versiones posteriores, restablece el código en el dispositivo sin la necesidad de una computadora.
Si el iPhone usa una versión anterior de iOS, selecciona el tipo de iPhone:
Lo que necesitas
Mac o PC con Windows
Un cable que podría cargar el teléfono
Conexión a Internet
Hasta 60 minutos
Si no tienes una computadora y no puedes pedir una prestada, deberás ir a un Apple Store o proveedor de servicios autorizado por Apple para obtener ayuda.
Para acceder al iPhone después de olvidar el código, debes restablecer el dispositivo. Este proceso borra los datos que se encuentran en tu iPhone actualmente.
Apaga el iPhone
iPhone con Face ID
Mantén presionados el botón lateral y el botón para bajar el volumen hasta que aparezca el deslizador para apagar.

Arrastra el deslizador para apagar el iPhone.
iPhone con un botón de inicio o un botón superior
Mantén presionado el botón superior o el botón lateral hasta que aparezca el deslizador para apagar.
Arrastra el deslizador para apagar el iPhone.
Pon el dispositivo en modo de recuperación
iPhone con Face ID
Conecta el cable a la Mac o PC con Windows. Luego, conecta el cable a tu iPhone y rápidamente mantén presionado el botón lateral. No lo sueltes.
Sigue manteniendo presionado el botón lateral hasta que aparezca el logotipo de Apple. No sueltes el botón lateral hasta que aparezca la imagen de una computadora y un cable.

Si los botones de iPhone no responden y no puedes ver la imagen de una computadora y un cable en la pantalla del modo de recuperación, es posible que necesites servicio técnico. Obtén servicio técnico
iPhone 8, iPhone 8 Plus y iPhone SE (segunda y tercera generación)
Conecta el cable a la Mac o PC con Windows. Luego, conecta el cable a tu iPhone y rápidamente mantén presionado el botón lateral. No lo sueltes.
Sigue manteniendo presionado el botón hasta que aparezca el logotipo de Apple. No sueltes el botón lateral hasta que aparezca la imagen de una computadora y un cable.

iPhone 7 y iPhone 7 Plus
Conecta el cable a la Mac o PC con Windows. Luego, conecta el cable a tu iPhone y rápidamente mantén presionado el botón para bajar el volumen. No lo sueltes.
Sigue manteniendo presionado el botón hasta que aparezca el logotipo de Apple. No sueltes el botón hasta que aparezca la imagen de una computadora y un cable.
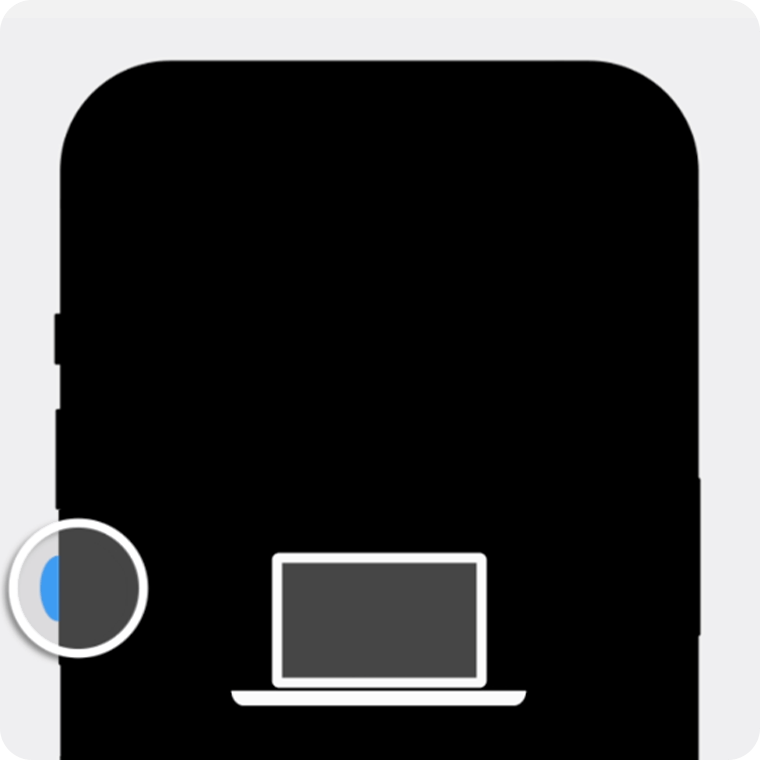
iPhone 6s y modelos anteriores o iPhone SE (primera generación)
Conecta el cable a la Mac o PC con Windows. Luego, conecta el cable a tu iPhone y rápidamente mantén presionado el botón de inicio. No lo sueltes.
Sigue manteniendo presionado el botón hasta que aparezca el logotipo de Apple. No sueltes el botón hasta que aparezca la imagen de una computadora y un cable.

Si los botones de iPhone no responden y no puedes ver la imagen de una computadora y un cable en la pantalla del modo de recuperación, es posible que necesites servicio técnico. Obtén servicio técnico
Restaurar el iPhone con la computadora
Mac
Abre el Finder y busca el iPhone en la barra lateral de Ubicaciones. Selecciona Confiar en [tu dispositivo] en la Mac si es necesario. Cuando veas la opción de restaurar o actualizar, selecciona Restaurar.

Es posible que debas actualizar tu iPhone antes de terminar su restauración; esta descarga puede tardar más de 15 minutos en completarse. Si el dispositivo se reinicia durante este proceso, apaga el iPhone y vuelve a activar el modo de recuperación.
PC con Windows
Abre Dispositivos Apple y selecciona tu iPhone en la barra lateral. Selecciona Confiar en [tu dispositivo] en la PC con Windows si es necesario. Luego, selecciona General. Si tienes un respaldo, selecciona Restaurar respaldo y sigue las instrucciones que aparecen en la pantalla. Si no tienes un respaldo, selecciona Restaurar [dispositivo] y sigue las instrucciones que aparecen en la pantalla.
Si la descarga tarda más de 15 minutos y el dispositivo se sale de la pantalla de modo de recuperación, espera a que la descarga finalice, apaga el iPhone y vuelve a activar el modo de recuperación.
Sigue las instrucciones que aparecen en pantalla para configurar el iPhone
Una vez que finalice el proceso de restauración, la pantalla de saludo aparecerá en el iPhone. Desconecta el teléfono de la computadora, configúralo y comienza a usarlo.