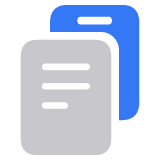MacのApp Storeからアプリをダウンロードする
App Storeを使って、きっと気に入るMac用のアプリに出会いましょう。
Mac用のアプリをダウンロードする方法
App Storeアプリを開きます。
ダウンロードしたいアプリを絞り込みながら探すか、検索します。
料金ボタンまたは「入手」ボタンをクリックします。料金ボタンや「入手」ボタンの代わりに「開く」ボタンまたは「アップデート」ボタンが表示される場合は、すでにそのアプリを購入済みかダウンロード済みです。

App Storeでアプリに料金ボタンではなく「入手」ボタンが表示される場合、そのアプリは無料です。無料のアプリなら、ダウンロードしても料金はかかりません。無料のアプリの中には、アプリ内課金があるものや、サブスクリプションの申し込みが必要なものがあります。サブスクリプションに登録したりアプリ内課金をしたりすれば、使える機能やコンテンツなどが増えます。アプリ内課金とサブスクリプションについてさらに詳しく.
購入したアプリの探し方
Launchpadを使って、ダウンロードしたアプリを開きます。アプリによっては、開く前にRosettaをダウンロードするように案内されることがあります。
Launchpadに目的のアプリが表示されない場合は、もう一度アプリをダウンロードしてください。アプリを再ダウンロードする際に料金を二重に支払う必要はありません。
家族がApp Storeから購入したアプリをダウンロードしたい場合は、こちらの記事の手順にそってアプリを再ダウンロードしてください。ただし、ご自分とご家族の双方がファミリー共有を使っていることが前提条件です。
Appleシリコン搭載のMacをお使いの場合、購入済みのiPhoneまたはiPad用のアプリによっては、Macで使える可能性があります。お使いのMacがAppleシリコンを搭載しているどうか確認した上で、iPhoneまたはiPad用のアプリをMacに再ダウンロードしてください。
App Storeが見つからない場合
以下の2か所でApp Storeを探してください。
Dockで
DockでApp Storeのアイコンを見つけてください。

画面の上部にあるメニューバーで
Dockにアイコンが見つからない場合は、コンピュータの画面の上部にあるメニューからApple メニュー>「App Store」の順に選択してください。

アプリをダウンロードできない場合
Macでアプリをダウンロードまたはアップデートできない場合の対処法については、こちらの記事を参照してください。