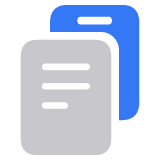iCloud+プランをダウングレードまたは解約する
iCloud+プランをダウングレードまたは解約する方法について、デバイス別にご案内します。ダウングレードまたは解約すると利用できなくなる機能があることにご注意ください。
iCloud+プランをダウングレードまたは解約する前に、新しいストレージ容量を上回る分のコンテンツをダウンロードまたは削除しておいてください。情報を失うことがないように、iCloudに保存しているデータをコピーしておきましょう。方法については、こちらの記事を参照してください。
iPhoneでiCloud+をダウングレードまたは解約する
デバイスのソフトウェアバージョンによって、表示される手順が異なる場合があります。iPhoneのソフトウェアバージョンを確認する方法については、 こちらの記事を参照してください。
iPhone(iOS 18.4)
設定アプリを開いて、ご自分の名前(ユーザ名)をタップします。
「サブスクリプション」をタップし、「有効」の下の「iCloud+」をタップします。

iCloud+プランを解約するには、「サブスクリプションをキャンセル」をタップします。すべてのデータを同期するのに必要なiCloudストレージが足りなくなる可能性があるというメッセージが表示されます。
現在お使いのiCloud+プランをダウングレードするには、「すべてのプランを表示」をタップし、新しいプランを選択して、画面の案内に従います。
iPhone(iOS 18~iOS 18.3)
設定アプリを開いて、ご自分の名前(ユーザ名)をタップします。
「iCloud」をタップし、「iCloud+の機能」の下の「プランを管理」をタップします。

「ダウングレードオプション」をタップします。Apple Accountのパスワードの入力画面が表示されたら、パスワードを入力します。

別のプランを選択し、「完了」をタップします。「完了」をタップできない場合は、iCloud+プランを利用しているApple Accountで使っているのと同じメールアドレスでサインインしていることを確認してください。
iPhone(iOS 17以前)
設定アプリを開いて、ご自分の名前(ユーザ名)をタップします。
「iCloud」>「アカウントのストレージを管理」の順にタップします。

「ダウングレードオプション」をタップします。Apple Accountのパスワードの入力画面が表示されたら、パスワードを入力します。

別のプランを選択し、「完了」をタップします。「完了」をタップできない場合は、iCloud+プランを利用しているApple Accountで使っているのと同じメールアドレスでサインインしていることを確認してください。
ダウングレードできているかどうか確認するには、新しいプランの横に青いチェックが表示され、新しいプランが自動的に更新されるというメッセージが表示されていることを確かめます。iCloud+プランをダウングレードまたは解約した場合、ストレージ容量が変わるタイミングは、現行のサブスクリプションの請求期間が終わった後になります。1
iPadでiCloud+をダウングレードまたは解約する
デバイスのソフトウェアバージョンによって、表示される手順が異なる場合があります。iPadのソフトウェアバージョンを確認する方法については、こちらの記事を参照してください。
iPad(iPadOS 18.4)
設定アプリを開いて、ご自分の名前(ユーザ名)をタップします。
「iCloud」をタップします。
「iCloud+の機能」の下の「プランを管理」をタップします。
「ダウングレードオプション」をタップします。Apple Accountのパスワードの入力画面が表示されたら、パスワードを入力します。
別のプランを選択し、「完了」をタップします。「完了」をタップできない場合は、iCloud+プランを利用しているApple Accountで使っているのと同じメールアドレスでサインインしていることを確認してください。
iPad(iPadOS 18~iPadOS 18.3)
設定アプリを開いて、ご自分の名前(ユーザ名)をタップします。
「iCloud」をタップします。
「iCloud+の機能」の下の「プランを管理」をタップします。
「ダウングレードオプション」をタップします。Apple Accountのパスワードの入力画面が表示されたら、パスワードを入力します。
別のプランを選択し、「完了」をタップします。「完了」をタップできない場合は、iCloud+プランを利用しているApple Accountで使っているのと同じメールアドレスでサインインしていることを確認してください。
iPad(iPadOS 17以前)
設定アプリを開いて、ご自分の名前(ユーザ名)をタップします。
「iCloud」>「アカウントのストレージを管理」の順にタップします。
「ダウングレードオプション」をタップします。Apple Accountのパスワードの入力画面が表示されたら、パスワードを入力します。
別のプランを選択し、「完了」をタップします。「完了」をタップできない場合は、iCloud+プランを利用しているApple Accountで使っているのと同じメールアドレスでサインインしていることを確認してください。
ダウングレードできているかどうか確認するには、新しいプランの横に青いチェックが表示され、新しいプランが自動的に更新されるというメッセージが表示されていることを確かめます。iCloud+プランをダウングレードまたは解約した場合、ストレージ容量が変わるタイミングは、現行のサブスクリプションの請求期間が終わった後になります。1
Apple Vision ProでiCloud+をダウングレードまたは解約する
デバイスのソフトウェアバージョンによって、表示される手順が異なる場合があります。Apple Vision Proのソフトウェアバージョンを確認する方法については、こちらの記事を参照してください。
Apple Vision Pro(visionOS 2.4)
設定アプリを開いて、ご自分の名前(ユーザ名)をタップします。
「iCloud」をタップします。
「iCloud+の機能」の下の「プランを管理」をタップします。
現在お使いのiCloud+プランをダウングレードするには、「すべてのプランを表示」をタップして、別のプランを選択し、「完了」をタップします。「完了」をタップできない場合は、iCloud+プランを利用しているApple Accountで使っているのと同じメールアドレスでサインインしていることを確認してください。
iCloud+プランを解約するには、「サブスクリプションをキャンセル」をタップします。選択後、画面の案内にそって進みます。
Apple Vision Pro(visionOS 2.3以前)
設定アプリを開いて、ご自分の名前(ユーザ名)をタップします。
「iCloud」をタップします。
「iCloud+の機能」の下の「プランを管理」をタップします。
「ダウングレードオプション」をタップします。Apple Accountのパスワードの入力画面が表示されたら、パスワードを入力します。
別のプランを選択し、「完了」をタップします。「完了」をタップできない場合は、iCloud+プランを利用しているApple Accountで使っているのと同じメールアドレスでサインインしていることを確認してください。
iCloud+プランをダウングレードまたは解約した場合、ストレージ容量が変わるタイミングは、現行のサブスクリプションの請求期間が終わった後になります。1
MacでiCloud+をダウングレードまたは解約する
Appleメニュー >「システム設定」の順に選択します。
「Apple Account」>「iCloud」の順にクリックします。
「iCloud+の機能」の下の「プランを管理」をクリックします。macOS Sonoma以前では、「管理」>「ストレージプランを変更」をクリックします。

「ダウングレードオプション」をクリックします。

Apple Accountのパスワードの入力を求められた場合は入力し、「管理」をクリックします。
別のプランを選択します。別のストレージ容量を選択することも、無料の5GBのプランを選択してiCloud+プランを解約することもできます。ダウングレードまたは解約が完了すると、新しいプランの横に青いチェックが表示されます。
「完了」をクリックします。「完了」をクリックできない場合は、iCloud+プランを利用しているのと同じApple Accountでサインインしているか確かめてください。
iCloud+プランをダウングレードまたは解約した場合、ストレージ容量が変わるタイミングは、現行のサブスクリプションの請求期間が終わった後になります。1
WindowsパソコンでiCloud+をダウングレードまたは解約する
Windows用iCloudを開きます。
「管理」をクリックします。
「ストレージプランを変更」をクリックします。
「ダウングレードオプション」をクリックします。
Apple Accountのパスワードを入力して、「管理」をクリックします。
別のプランを選択します。別のストレージ容量を選択することも、無料の5GBのプランを選択してiCloud+プランを解約することもできます。ダウングレードまたは解約が完了すると、新しいプランの横に青いチェックが表示されます。
「完了」をクリックします。「完了」をクリックできない場合は、iCloud+プランを利用しているのと同じApple Accountでサインインしているか確かめてください。
iCloud+プランをダウングレードまたは解約した場合、ストレージ容量が変わるタイミングは、現行のサブスクリプションの請求期間が終わった後になります。1
Apple製デバイスを使わずにiCloud+プランを解約する
Apple製デバイスが手元にない場合にiCloud+サブスクリプションを解約する必要がある場合は、オンラインで解約する方法をご確認ください。
iCloud+をダウングレードまたは解約した場合の流れ
iCloudストレージの消費量が新しいストレージプランの容量を上回っている場合、iCloudは情報の同期も更新も行わず、iCloudバックアップも完了しません。ストレージそのものを増量したり、情報を減らして空き容量を増やしたりすれば、iCloudが再び同期されるようになり、iCloudバックアップも再開されます。
無料のiCloudプランにダウングレードした場合は、「メールを非公開」やプライベートリレー、Appleインビテーション、HomeKitセキュアビデオのサポートといったiCloud+の機能は利用できなくなります。2
Apple OneとiCloud+プランの両方の料金を払っている場合、iCloud+プランの方をダウングレードまたは解約して、Apple Oneに付属しているiCloud+プランだけを利用できます。「ストレージプランを変更」を選択した後、場合によっては追加の手順を実行しないと、ストレージのダウングレードやキャンセルができないことがあります。
法律で定められている場合は一部返金を承ります。iCloud+プランを最近変更した場合は、14日以内にAppleにご連絡の上、返金手続きをしてください。返金手続きについてはこちらの記事を参照してください。
国や地域によっては、利用できない機能もあります。
Apple が製造していない製品に関する情報や、Apple が管理または検証していない個々の Web サイトについては、推奨や承認なしで提供されています。Apple は他社の Web サイトや製品の選択、性能、使用に関しては一切責任を負いません。Apple は他社の Web サイトの正確性や信頼性についてはいかなる表明もいたしません。詳しくは各メーカーや開発元にお問い合わせください。