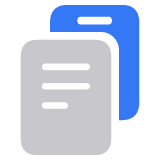Last ned apper fra App Store på Mac
I App Store finner du apper til Mac som du kommer til å sette stor pris på.
Slik laster du ned programmer for Mac
Åpne App Store-appen.
Utforsk programmene eller søk etter programmet du vil laste ned.
Klikk på prisen eller «Hent»-knappen. Hvis du ser Åpne- eller Oppdater-knappen i stedet for en pris eller Hent-knappen, har du allerede kjøpt eller lastet ned den aktuelle appen.

Hvis appen vises med «Hent»-knappen i stedet for en pris i App Store, er appen gratis. Du blir ikke belastet for å laste ned programmer som er gratis. I enkelte gratisprogrammer kan du foreta kjøp eller registrere abonnementer i programmet. Med abonnementer og kjøp i apper får du blant annet tilgang til flere funksjoner og mer innhold. Les mer om kjøp og abonnementer i apper.
Slik finner du apper du har kjøpt
Bruk Launchpad til å åpne apper du har lastet ned. Enkelte apper kan be deg om å laste ned Rosetta før du åpner appen.
Hvis appen du ser etter, ikke vises i Launchpad, laster du ned appen på nytt. Når du laster ned en app du tidligere har kjøpt, slipper du å betale for det på nytt.
Hvis du vil laste ned en app som et familiemedlem har kjøpt fra App Store, laster du ned appen på nytt. Kontroller at både du og personen som kjøpte appen bruker Familiedeling.
Hvis Macen har Apple-chip, kan du kanskje bruke enkelte iPhone- eller iPad-apper du har kjøpt, på Macen. Finn ut om du bruker en Mac med Apple-chip, deretter laster du ned iPhone- eller iPad-appen på nytt på Macen.
Hvis du ikke finner App Store
Se etter App Store på disse to stedene:
I Dock
Se etter App Store-symbolet i Dock.

I menyen øverst på skjermen
Hvis du ikke ser symbolet i Dock, velger du Apple-menyen > App Store i menyen øverst på skjermen.

Hvis du ikke kan laste ned programmer
Hvis du ikke kan laste ned eller oppdatere apper på Macen, kan du prøve disse tipsene.
Trenger du mer hjelp?
Fortell oss mer om hva som skjer, så foreslår vi hva du kan gjøre videre.