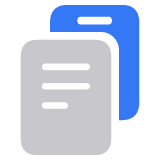Baixar apps da App Store no Mac
Use a App Store para descobrir apps para o Mac que você vai adorar.
Como baixar apps para o Mac
Abra a App Store.
Procure ou faça uma busca pelo app do qual você deseja fazer download.
Clique no preço ou no botão Obter. Se você vir o botão Abrir ou Atualizar e não o preço ou o botão Obter, você já comprou ou baixou esse app.

Na App Store, se o app exibir um botão Obter em vez de um preço, significa que é gratuito. Você não será cobrado pelo download de um app gratuito. Alguns apps gratuitos oferecem compras dentro do app e assinaturas que você pode comprar. Assinaturas e compras dentro do app oferecem acesso a mais recursos, conteúdo e muito mais. Saiba mais sobre compras e assinaturas dentro do app.
Como encontrar apps que você comprou
Use o Launchpad para visualizar e abrir apps do Mac. Alguns apps podem solicitar que você baixe o Rosetta antes de abrir o aplicativo.
Se o app que você procura não aparece no Launchpad, baixe-o novamente. Ao baixar um app novamente, você não precisará pagar por ele de novo.
Se você quiser baixar um app que um membro da família comprou na App Store, baixe-o novamente. Certifique-se de que ambos estejam usando o Compartilhamento Familiar.
Se estiver usando um Mac com Apple Silicon, você poderá usar alguns apps para iPhone ou iPad que comprou no Mac. Descubra se você está usando um Mac com Apple Silicon e, em seguida, baixe novamente o app do iPhone ou iPad no Mac.
Se você não conseguir encontrar a App Store
Procure a App Store nestes dois locais.
No Dock
Procure o ícone da App Store no Dock.

No menu na parte superior da tela
Se você não encontrar o ícone no Dock, selecione o menu Apple () > App Store no menu na parte superior da tela do computador.

Se não for possível baixar apps
Se você não conseguir baixar ou atualizar apps no seu Mac, tente estas dicas.
Precisa de mais ajuda?
Fale mais sobre o que está acontecendo para sugerirmos o que você pode fazer em seguida.