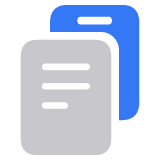Ställa in och använda iCloud-bilder
iCloud-bilder fungerar tillsammans med appen Bilder för att säkert lagra dina bilder och videor i iCloud och se till att de hålls uppdaterade på dina enheter.
Så här fungerar iCloud-bilder
iCloud-bilder lagrar alla dina bilder och videor i iCloud så att du får åtkomst till ditt bibliotek från alla dina enheter, när du vill. Du behöver bara öppna appen Bilder. Ändringar du gör på en enhet återspeglas även på dina andra enheter. Dina bilder och videor är organiserade i År, Månader, Dagar och Alla bilder.
Bilder och videor lagras i iCloud i sina ursprungliga format med full upplösning (HEIF, JPEG, RAW, PNG, GIF, TIFF, HEVC och MP4, samt speciella format som du har på din iPhone eller iPad, till exempel slowmotion, tidsförskjutning, 4K-videor och Live Photo-bilder). Beroende på hur snabb internetanslutning du har kan det variera hur lång tid det tar innan du ser dina bilder och videor på olika enheter och på iCloud.com.
Aktivera iCloud-bilder
Se till att du ställer in iCloud och loggar in i iCloud med samma Apple-konto på alla dina enheter.
På iPhone, iPad eller Apple Vision Pro: Gå till Inställningar > [ditt namn] > iCloud. Tryck på Bilder och aktivera sedan Synkronisera denna [enhet].
På Mac: Välj Apple-menyn > Systeminställningar eller Inställningar > [ditt namn]. Klicka på iCloud-bilder > och aktivera sedan Synkronisera denna Mac.
På Apple TV 4K och Apple TV HD: Gå till Inställningar > Användare och konton > iCloud. Slå på iCloud-bilder.
Lär dig hur du ställer in och använder iCloud-bilder på din dator
Det här händer när du redigerar eller tar bort bilder
När du redigerar eller tar bort bilder eller videor återspeglas ändringarna på alla dina enheter.
Ändringar visas på alla dina enheter
När du redigerar i appen Bilder på din iPhone eller iPad eller på din Mac, uppdateras bilden automatiskt på alla dina enheter. Så när du beskär eller förbättrar en bild på din iPhone visas ändringarna på din Mac. Dina ursprungliga bilder och videor lagras i iCloud och du kan återgå till dem när du vill och ångra ändringarna du har gjort.
Bilder raderas från alla dina enheter
När du raderar bilder och videor på en enhet raderas de överallt där du använder iCloud-bilder. Om du raderar något av misstag kan du återställa det i mappen Senast raderade i 30 dagar. Sedan raderas det permanent och går inte att få tillbaka.
Hämta kopior av dina bilder och videor
När du aktiverar iCloud-bilder överförs dina bilder och videor automatiskt till iCloud. Det skapas inga dubbletter av dessa i din iCloud-säkerhetskopiering, så du bör säkerhetskopiera ditt bibliotek. Så här gör du.
Kontrollera din lagring
Bilder och videor som du lagrar i iCloud-bilder använder din iCloud-lagring och enhetslagring. När du registrerar dig för iCloud får du 5 GB kostnadsfritt lagringsutrymme, och om du behöver mer utrymme eller åtkomst till premiumfunktioner kan du uppgradera till iCloud+. I dina iCloud-inställningar finns även rekommendationer om hur du får mer utrymme.
Läs mer om lagring eller iCloud+.
Aktivera Optimera lagring
iCloud-bilder lagrar dina bilder och videor i deras ursprungliga format med hög upplösning. Behöver du spara utrymme på din enhet? Aktivera Optimera lagring. När du gör detta lagras dina ursprungliga bilder och videor i iCloud och utrymmessnåla versioner sparas på din enhet. Biblioteket optimeras även när du behöver utrymme, och börjar med de bilder och videor som du visar minst. Du kan hämta ursprungsversionerna via Wi-Fi eller mobilnät.
På iPhone, iPad eller Apple Vision Pro: Gå till Inställningar > [ditt namn] > iCloud. Tryck på Bilder > Optimera [enhet]-lagring.
På Mac: I appen Bilder klickar du på Bilder > Inställningar. Välj en inställning för lagring på fliken iCloud.
Om du vill behålla de ursprungliga bilderna och videorna med full upplösning i iCloud och på din enhet aktiverar du Hämta original.
Pausa överföring av bibliotek till iCloud
När du aktiverar iCloud-bilder är det samlingens storlek och internethastigheten som avgör hur lång tid det tar för dina bilder och videor att överföras till iCloud. Större samlingar av innehåll kan ta längre tid. Du kan se statusen och pausa överföringen i en dag. Pausa kanske inte är tillgängligt beroende på ditt biblioteks status.
På iPhone, iPad eller Apple Vision Pro: Öppna appen Bilder, rulla ned och tryck på Pausa. Eller tryck på profilknappen och sedan på Pausa. I iOS 17 eller tidigare går du till Bibliotek > Alla bilder, rullar sedan ned och trycker på Pausa.
På Mac: Välj Bibliotek i appen Bilder och klicka sedan på Alla bilder. Rulla ned och klicka på Pausa.
Information om produkter som inte tillverkas av Apple eller som finns på oberoende webbplatser som inte står under Apples kontroll eller testats av Apple anges endast i informationssyfte och är inte att betrakta som rekommendationer av eller stöd för produkterna. Apple tar inget ansvar för valet eller nyttjandet av webbplatser eller produkter från tredje part och inte heller för produkternas prestanda. Apple garanterar inte att informationen på webbplatser från tredje part är korrekt eller tillförlitlig. Kontakta leverantören för mer information.