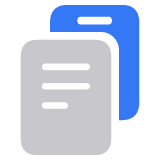Om du har glömt lösenkoden till din iPhone eller om din iPhone är inaktiverad
Om din iPhone använder iOS 15.2 eller senare kan du nollställa lösenkoden på din enhet utan en dator.
Om din iPhone använder en tidigare iOS-version väljer du din iPhone-typ:
Det här behöver du
Mac eller Windows PC
Kabel som kan ladda din telefon
Internetanslutning
Upp till 60 minuter
Du måste gå till en Apple Store-butik eller auktoriserad Apple-servicepartner för att få hjälp om du inte har eller kan låna en dator.
Du måste nollställa enheten för att få åtkomst till din iPhone när du har glömt din lösenkod. Den här processen raderar de data som för närvarande finns på din iPhone.
Stäng av din iPhone
iPhone med Face ID
Tryck på och håll ned både sidoknappen och volymsänkningsknappen tills reglaget för avstängning visas.

Dra skjutreglaget för att stänga av din iPhone.
iPhone med en hemknapp eller en övre knapp
Tryck på och håll ned den övre knappen eller sidoknappen tills reglaget för avstängning visas.
Dra skjutreglaget för att stänga av din iPhone.
Försätta enheten i återställningsläge
iPhone med Face ID
Anslut kabeln till din Mac eller Windows-dator. Anslut sedan kabeln till din iPhone och håll ned sidoknappen direkt. Släpp den inte.
Fortsätt att hålla ned sidoknappen medan Apple-logotypen visas. Släpp inte sidoknappen förrän en bild av en dator och en kabel visas.

Om knapparna på din iPhone inte svarar och du inte får upp bilden på en dator och en kabel på skärmen för återställningsläge kan du behöva service. Få service
iPhone 8, iPhone 8 Plus och iPhone SE (2:a och 3:e generationen)
Anslut kabeln till din Mac eller Windows-dator. Anslut sedan kabeln till din iPhone och håll ned sidoknappen direkt. Släpp den inte.
Fortsätt att hålla ned knappen medan Apple-logotypen visas. Släpp inte sidoknappen förrän en bild av en dator och en kabel visas.

iPhone 7 och iPhone 7 Plus
Anslut kabeln till din Mac eller Windows-dator. Anslut sedan kabeln till din iPhone och håll ned volymsänkningsknappen direkt. Släpp den inte.
Fortsätt att hålla ned knappen medan Apple-logotypen visas. Släpp inte knappen förrän en bild av en dator och kabel visas.
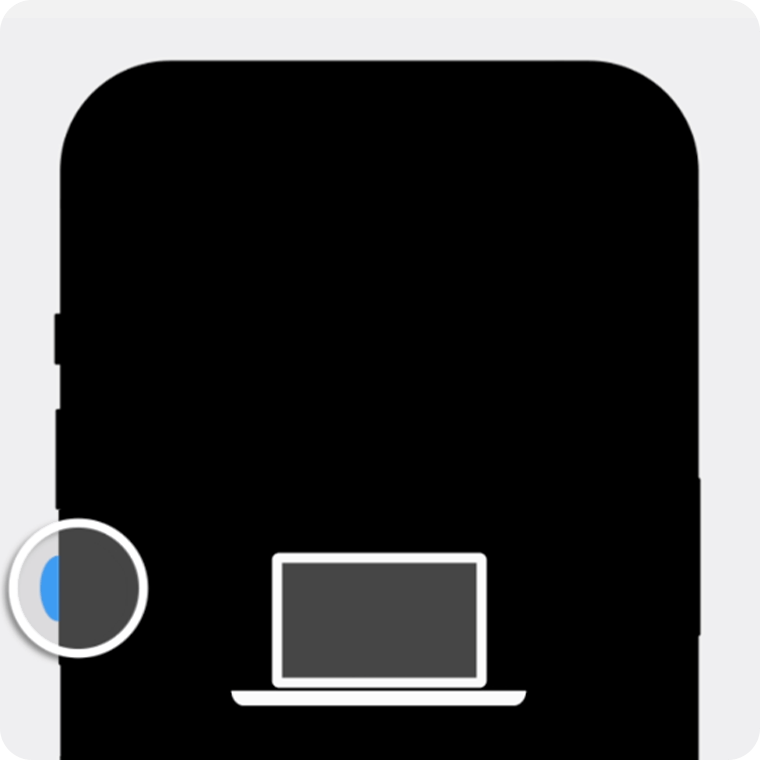
iPhone 6s och tidigare eller iPhone SE (1:a generationen)
Anslut kabeln till din Mac eller Windows-dator. Anslut sedan kabeln till din iPhone och håll ned hemknappen direkt. Släpp den inte.
Fortsätt att hålla ned knappen medan Apple-logotypen visas. Släpp inte knappen förrän en bild av en dator och kabel visas.

Om knapparna på din iPhone inte svarar och du inte får upp bilden på en dator och en kabel på skärmen för återställningsläge kan du behöva service. Få service
Återskapa din iPhone med din dator
Mac
Öppna Finder och leta reda på din iPhone i sidofältet under Platser. Välj Lita på [din enhet] på din Mac om det behövs. Välj Återskapa när du ser alternativen att Återskapa eller Uppdatera.

Du kan behöva uppdatera din iPhone innan du kan slutföra återskapandet, och den här hämtningen kan ta mer än 15 minuter att slutföra. Om enheten startar om under den här processen stänger du av din iPhone och startar sedan om återställningsläget igen.
Windows-dator
Öppna Apple Devices och välj din iPhone i sidofältet. Välj Lita på [din enhet] på din Windows-dator om det behövs. Välj sedan Allmänt. Om du har en säkerhetskopia väljer du Återskapa säkerhetskopia och följer instruktionerna på skärmen. Om du inte har en säkerhetskopia väljer du Återskapa [enhet] och följer instruktionerna på skärmen.
Om hämtningen tar längre tid än 15 minuter och enheten lämnar skärmen för återställningsläget låter du hämtningen slutföras och stänger sedan av din iPhone och startar återställningsläget igen.
Följ instruktionerna på skärmen för att ställa in din iPhone
När återställningsprocessen är klar visas Hello-skärmen på din iPhone. Koppla från din telefon från datorn och ställ sedan in och använd din iPhone.