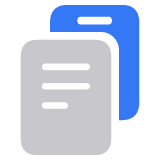ใช้การควบคุมสวิตช์ในการไปยังส่วนต่างๆ ของ iPhone, iPad หรือ iPod touch
ใช้การควบคุมสวิตช์เพื่อควบคุม iPhone, iPad หรือ iPod touch โดยใช้เพียงสวิตช์เดียวหรือหลายสวิตช์ก็ได้
ด้วยการควบคุมสวิตช์ คุณสามารถใช้สวิตช์เพื่อเลือก แตะ หรือลากรายการ พิมพ์ และแม้กระทั่งวาดภาพด้วยมือเปล่า เพียงใช้สวิตช์เพื่อเลือกรายการหรือตำแหน่งบนหน้าจอ จากนั้นใช้สวิตช์เพื่อเลือกการกระทำ
เพิ่มสวิตช์ใหม่
ก่อนที่คุณจะเพิ่มสวิตช์ภายนอก คุณต้องเชื่อมต่อสวิตช์กับอุปกรณ์ก่อน สวิตช์ดังกล่าวจึงจะแสดงในรายการสวิตช์ คุณสามารถนำตัวเลือกต่อไปนี้มาใช้เป็นสวิตช์ได้
ภายนอก: เลือกสวิตช์บลูทูธหรือสวิตช์ที่ระบุว่า Made for iPhone
หน้าจอ: แตะที่หน้าจอเพื่อใช้สวิตช์หรือกดค้างไว้
กล้อง: เคลื่อนศีรษะของคุณเพื่อใช้กล้องหน้าของ iPhone เป็นสวิตช์ คุณสามารถใช้กล้องเป็นสองสวิตช์ สวิตช์แรกเมื่อคุณขยับศีรษะไปทางซ้าย และอีกสวิตช์หนึ่งเมื่อคุณขยับศีรษะไปทางขวา
เพิ่มสวิตช์และเลือกการกระทำของสวิตช์ ดังนี้
ไปที่การตั้งค่า > การช่วยการเข้าถึง > การควบคุมสวิตช์ > สวิตช์

แตะ เพิ่มสวิตช์ใหม่ และเลือกแหล่งของสวิตช์
ทำตามขั้นตอนบนหน้าจอเพื่อเลือกวิธีที่คุณต้องการให้สวิตช์ทำงาน
อย่าลืมเปิดการควบคุมสวิตช์ เพื่อให้สามารถใช้งานสวิตช์ใหม่ได้
เปิดหรือปิดการควบคุมสวิตช์
ไปที่การตั้งค่า > การช่วยการเข้าถึง > การควบคุมสวิตช์ แล้วเปิดหรือปิดการตั้งค่า ในบางรุ่น คุณยังสามารถกดปุ่มโฮมหรือปุ่มด้านข้างสามครั้งเพื่อออกจากการควบคุมสวิตช์ได้ตลอดเวลา

ใช้การควบคุมสวิตช์
การเลือกรายการบนหน้าจอทำได้ 3 วิธี ได้แก่ การสแกนรายการ การสแกนจุด และการเลือกด้วยตัวเอง ทั้งนี้ การสแกนรายการจะตั้งไว้เป็นค่าเริ่มต้นเมื่อคุณเปิดการควบคุมสวิตช์
หลังจากเลือกรายการแล้ว เมนูจะปรากฏขึ้นให้เลือกการทำงาน
ใช้การสแกนตามรายการ
การสแกนรายการจะเน้นรายการหรือกลุ่มบนหน้าจอทีละรายการ วิธีใช้การสแกนรายการมีดังนี้
หากต้องการเลือกรายการหรือกลุ่ม ให้ดู (หรือฟัง) ขณะที่มีการไฮไลต์รายการ ขณะที่มีการไฮไลต์รายการ ให้เลือกรายการด้วยสวิตช์ที่คุณตั้งไว้เป็นสวิตช์เลือกรายการ เมื่อคุณเลือกกลุ่ม การไฮไลต์จะดําเนินต่อไปกับรายการในกลุ่ม
หากต้องการออกจากกลุ่ม ให้ใช้สวิตช์เมื่อไฮไลท์ขีดรอบกลุ่มหรือรายการปรากฏขึ้น

ใช้การสแกนตามจุด
การสแกนตามจุดทำให้คุณสามารถเลือกรายการบนหน้าจอด้วยการชี้จุดด้วยตัวชี้ที่เป็นเป้าเล็งเพื่อสแกน วิธีปิดการสแกนตามจุด
ใช้การสแกนตามรายการเพื่อเลือกรายการ
รอให้เมนูปรากฏขึ้นมา
เลือกโหมดจุด เป้าเล็งแนวตั้งแบบกว้างจะปรากฏขึ้นเมื่อคุณปิดเมนู
หากต้องการเลือกรายการด้วยการสแกนตามจุด ให้ทำดังนี้
ใช้สวิตช์เลือกเพื่อหยุดเป้าเล็งแนวตั้งแบบกว้าง เป้าเล็งแนวตั้งแบบละเอียดจะปรากฏขึ้น
ใช้สวิตช์เลือกอีกครั้งเพื่อหยุดเป้าเล็งแนวตั้งแบบละเอียด เส้นการสแกนแบบบางจะปรากฏขึ้นมา
ทำซ้ำเพื่อหยุดและปรับตัวชี้ที่เป็นเป้าเล็งแนวตั้ง

หากต้องการปิดการสแกนตามจุด ให้ทำดังนี้
ใช้การสแกนตามจุดเพื่อเลือกรายการ
รอให้เมนูปรากฏขึ้นมา
เลือก โหมดรายการ

ใช้การติดตามการเคลื่อนไหวของศีรษะบนอุปกรณ์ที่มีกล้อง TrueDepth
การติดตามการเคลื่อนไหวของศีรษะจะใช้กล้องบนอุปกรณ์ของคุณในการติดตามการเคลื่อนไหวของศีรษะเพื่อควบคุมตัวชี้บนหน้าจอ และติดตามการเคลื่อนไหวของใบหน้าเพื่อทำสิ่งต่างๆ คุณสามารถใช้การติดตามการเคลื่อนไหวของศีรษะบนอุปกรณ์ที่มีกล้องหน้า TrueDepth*วิธีเปิดมีขั้นตอนดังนี้
ไปที่การตั้งค่า > การช่วยการเข้าถึง แล้วเลือกการควบคุมสวิตช์
แตะเพื่อเปิด "การติดตามการเคลื่อนไหวของศีรษะ" จากที่นี่คุณสามารถเลือกการกระทำบางอย่าง ความเร็วตัวชี้ และโหมดการติดตาม
กล้อง TrueDepth ได้รับการรองรับบน iPhone X ขึ้นไป และ iPad Pro รุ่น 12 นิ้ว (รุ่นที่ 3) และ iPad Pro รุ่น 11 นิ้ว
ใช้การสแกนด้วยตนเอง
หากใช้สวิตช์หลายตัว คุณสามารถตั้งสวิตช์แต่ละตัวให้ทำงานที่เจาะจงและปรับแต่งวิธีการเลือกรายการได้ เช่น แทนที่จะสแกนรายการโดยอัตโนมัติ คุณสามารถตั้งสวิตช์ให้ย้ายไปยังรายการถัดไปหรือก่อนหน้าได้ตามต้องการ หากมีสวิตช์เพียงอันเดียว ให้ใช้การสแกนอัตโนมัติต่อไป
หากต้องการใช้การสแกนด้วยตนเอง ให้ทำดังนี้
ไปที่การตั้งค่า > การช่วยการเข้าถึง > การควบคุมสวิตช์
แตะลักษณะการสแกน แล้วเลือกการสแกนด้วยตนเอง
เลือกการกระทำหลังจากที่คุณเลือกรายการ
หลังจากที่เลือกรายการด้วยสวิตช์แล้ว การกระทำที่สามารถใช้งานได้สำหรับรายการนั้นจะปรากฏในเมนูใหม่ เลือกจุดใต้เมนูเพื่อดูตัวเลือกเพิ่มเติม

แตะรายการ
คุณสามารถแตะรายการได้ 3 วิธี
เลือก "แตะ" จากเมนูที่ปรากฏขึ้นเมื่อเลือกรายการ
เปิด "แตะโดยอัตโนมัติ" ที่ การตั้งค่า > การช่วยการเข้าถึง > การควบคุมสวิตช์ > การทำงานการแตะ > แตะโดยอัตโนมัติ หลังจากที่เปิด "แตะอัตโนมัติ" แล้ว คุณสามารถเลือกรายการและรอให้ช่วงเวลา "แตะอัตโนมัติ" เสร็จสิ้น
ตั้งสวิตช์ให้ใช้คำสั่งนิ้วแบบแตะที่ การตั้งค่า > การช่วยการเข้าถึง > การควบคุมสวิตช์ > สวิตช์
ใช้คำสั่งนิ้ว
เลือกคําสั่งนิ้วหรือการทำงานจากเมนูที่ปรากฏขึ้นเมื่อเลือกรายการ หากคุณเปิด "แตะอัตโนมัติ" ไว้ ให้ใช้สวิตช์ภายในช่วงเวลา "แตะอัตโนมัติ" แล้วเลือกคำสั่งนิ้ว หากมีการทำงานมากกว่าหนึ่งหน้า ให้เลือกจุดใต้เมนูเพื่อไปยังหน้าอื่น
ออกจากเมนูควบคุม
ใช้สวิตช์ในขณะที่ไอคอนทั้งหมดในเมนูจางลง
เลื่อนขึ้นหรือลง
เลือกรายการใดๆ บนหน้าจอ แล้วเลือกเลื่อนจากเมนู
กดปุ่มหรือเลื่อนสวิตช์
เลือกรายการใดก็ได้ เลือกจุดใต้เมนู จากนั้นเลือกอุปกรณ์จากเมนูที่ปรากฏขึ้น คุณสามารถใช้เมนูเพื่อเลียนแบบการทำงานต่อไปนี้
คลิกปุ่มโฮม
ดับเบิลคลิกปุ่มโฮมเพื่อทํางานหลายอย่างพร้อมกัน
เปิดศูนย์การแจ้งเตือน หรือศูนย์ควบคุม
กดปุ่มพัก/ปลุกเพื่อล็อคอุปกรณ์
หมุนอุปกรณ์
พลิกสวิตช์ปิดเสียง
กดปุ่มปรับระดับเสียง
กดปุ่มโฮมค้างไว้เพื่อเปิด Siri
คลิกปุ่มโฮมสามครั้ง
เขย่าอุปกรณ์
กดปุ่มโฮมและปุ่มพัก/ปลุกพร้อมกันเพื่อถ่ายภาพหน้าจอ
เปลี่ยนการตั้งค่าและปรับลักษณะการทำงานของแต่ละสวิตช์
หากต้องการเปลี่ยนการตั้งค่า ให้ไปที่ การตั้งค่า > การช่วยการเข้าถึง > การควบคุมสวิตช์ แล้วทำการเปลี่ยนแปลง ดังนี้
เพิ่มสวิตช์และระบุฟังก์ชั่นของสวิตช์
เลือก สร้าง และแก้ไขสูตร
เลือกลักษณะการสแกน
ปรับความเร็วในการสแกนรายการ
ปิดการสแกนอัตโนมัติ (หากคุณได้เพิ่มสวิตช์ไปยังรายการถัดไปแล้ว)
ตั้งค่าการสแกนให้หยุดพักที่รายการแรกในกลุ่ม
เลือกว่าจะให้วนผ่านหน้าจอกี่รอบก่อนจะซ่อนการควบคุมสวิตช์
เลือกการทำงานการแตะแล้วตั้งค่าช่วงเวลาสำหรับการกระทำของสวิตช์ที่สองเพื่อแสดงเมนูการควบคุม
เลือกว่าจะให้การควบคุมสวิตช์กลับไปสแกนรายการที่คุณแตะต่อหรือเริ่มใหม่ตั้งแต่ต้น
ตั้งค่าว่าจะให้เคลื่อนไหวซ้ำหรือไม่เมื่อคุณกดสวิตช์ค้างไว้ และต้องการให้รอนานเพียงใดก่อนที่จะทำซ้ำ
เพิ่มการกระทำอื่นๆ ให้กับสวิตช์โดยกดสวิตช์ค้างไว้เป็นเวลานาน
เลือกว่าจะให้รายการใดแสดงในเมนูและจัดลำดับการแสดงรายการเหล่านั้น
ตั้งค่าว่าจะให้กดสวิตช์ค้างหรือไม่และต้องการให้กดค้างนานเท่าไร จึงจะยอมรับว่าเป็นการกระทำของสวิตช์
กำหนดให้การควบคุมสวิตช์ไม่สนใจการสั่งให้สวิตช์ทำงานซ้ำโดยไม่ตั้งใจ
ปรับความเร็วในการสแกนตามจุด
เปิดใช้เอฟเฟ็กต์เสียงหรือสั่งให้อ่านออกเสียงรายการเมื่อสแกน
เลือกรายการที่จะใส่ลงในเมนูการควบคุมสวิตช์
ตั้งค่าว่าจะให้รายการอยู่เป็นกลุ่มขณะสแกนตามรายการหรือไม่
ปรับให้เคอร์เซอร์การเลือกใหญ่ขึ้นหรือเปลี่ยนสี
บันทึกคำสั่งนิ้วที่กำหนดเองไปยังเมนูการควบคุม (ในคำสั่งนิ้ว > บันทึกแล้ว)
FaceTime อาจไม่สามารถใช้งานได้ในบางประเทศหรือบางภูมิภาค
ปรับแต่งการควบคุมสวิตช์
เลือกการตั้งค่าจากเมนูการควบคุมเพื่อทำสิ่งต่อไปนี้
ปรับความเร็วในการสแกน
เปลี่ยนตำแหน่งของเมนูการควบคุม
เปิดหรือปิดเสียงหรือเสียงพูดประกอบ
ปิดกลุ่มเพื่อสแกนทีละรายการ
หากต้องการความช่วยเหลือเพิ่มเติม
บอกรายละเอียดสิ่งที่เกิดขึ้นให้เราทราบ แล้วเราจะแนะนำสิ่งที่คุณทำได้ในขั้นตอนถัดไป