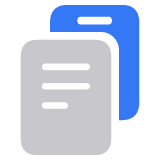ดาวน์เกรดหรือยกเลิกแผน iCloud+ ของคุณ
คุณสามารถดาวน์เกรดหรือยกเลิกแผน iCloud+ ของคุณได้ เพียงทำตามขั้นตอนสำหรับอุปกรณ์ที่คุณต้องการ ทั้งนี้ โปรดทราบว่าคุณสมบัติบางอย่างอาจไม่สามารถใช้งานได้หลังจากดาวน์เกรดหรือยกเลิก
ก่อนที่คุณจะดาวน์เกรดหรือยกเลิกแผน iCloud+ ของคุณ ก่อนอื่นให้ดาวน์โหลดหรือลบคอนเทนต์ที่เกินปริมาณพื้นที่จัดเก็บข้อมูลใหม่ของคุณ โปรดดูวิธีคัดลอกสิ่งที่คุณจัดเก็บไว้ใน iCloud เพื่อไม่ให้ข้อมูลของคุณสูญหาย
ดาวน์เกรดหรือยกเลิก iCloud+ บน iPhone
คุณอาจเห็นขั้นตอนที่แตกต่างกัน ทั้งนี้ขึ้นอยู่กับเวอร์ชันซอฟต์แวร์ที่อุปกรณ์ของคุณมี ดูวิธีตรวจสอบเวอร์ชันซอฟต์แวร์บน iPhone ของคุณ
iPhone ที่ใช้ iOS 18.4
เปิดแอปการตั้งค่า แล้วแตะชื่อของคุณ
แตะ "การสมัครสมาชิก" จากนั้นแตะ iCloud+ ในส่วน "ใช้งานอยู่"

หากต้องการยกเลิกแผน iCloud+ ให้แตะ "ยกเลิกการสมัครสมาชิก" คุณจะเห็นข้อความที่ระบุว่าคุณอาจมีพื้นที่จัดเก็บข้อมูล iCloud ไม่เพียงพอที่จะซิงค์ข้อมูลทั้งหมด
หากต้องการดาวน์เกรดแผน iCloud+ ที่มีอยู่ ให้แตะ "ดูแผนทั้งหมด" จากนั้นเลือกแผนใหม่และทำตามคำแนะนำบนหน้าจอ
iPhone ที่ใช้ iOS 18 ถึง iOS 18.3
เปิดแอปการตั้งค่า แล้วแตะชื่อของคุณ
แตะ iCloud จากนั้นแตะ "จัดการแผน" ใต้ คุณสมบัติ iCloud+

แตะที่ตัวเลือกดาวน์เกรด หากได้รับแจ้งจากระบบ ให้ป้อนรหัสผ่านบัญชี Apple ของคุณ

เลือกแผนใหม่ แล้วแตะ "เสร็จสิ้น" หากคุณไม่สามารถแตะ "เสร็จสิ้น" โปรดตรวจสอบว่าคุณได้เข้าสู่ระบบด้วยอีเมลเดียวกันกับบัญชี Apple ที่มีแผน iCloud+
iPhone ที่ใช้ iOS 17 และเวอร์ชันก่อนหน้า
เปิดแอปการตั้งค่า แล้วแตะชื่อของคุณ
แตะ iCloud จากนั้นแตะ "จัดการพื้นที่จัดเก็บข้อมูลบัญชี"

แตะที่ตัวเลือกดาวน์เกรด หากได้รับแจ้งจากระบบ ให้ป้อนรหัสผ่านบัญชี Apple ของคุณ

เลือกแผนใหม่ แล้วแตะ "เสร็จสิ้น" หากคุณไม่สามารถแตะ "เสร็จสิ้น" โปรดตรวจสอบว่าคุณได้เข้าสู่ระบบด้วยอีเมลเดียวกันกับบัญชี Apple ที่มีแผน iCloud+
เพื่อยืนยันว่าดาวน์เกรดสำเร็จ ให้ตรวจดูว่าคุณเห็นเครื่องหมายถูกสีน้ำเงินข้างแผนใหม่ และมีข้อความที่ระบุว่าแผนใหม่ของคุณจะได้รับการต่ออายุโดยอัตโนมัติ หากคุณดาวน์เกรดหรือยกเลิกแผน iCloud+ ของคุณ การเปลี่ยนแปลงพื้นที่จัดเก็บข้อมูลจะมีผลเมื่อสิ้นสุดรอบการเรียกเก็บเงินของการสมัครสมาชิกปัจจุบัน1
ดาวน์เกรดหรือยกเลิก iCloud+ บน iPad
คุณอาจเห็นขั้นตอนที่แตกต่างกัน ทั้งนี้ขึ้นอยู่กับเวอร์ชันซอฟต์แวร์ที่อุปกรณ์ของคุณมี ดูวิธีตรวจสอบเวอร์ชันซอฟต์แวร์บน iPad ของคุณ
iPad ที่ใช้ iPadOS 18.4
เปิดแอปการตั้งค่า แล้วแตะชื่อของคุณ
แตะ iCloud
แตะ "จัดการแผน" ใต้คุณสมบัติ iCloud+
แตะที่ตัวเลือกดาวน์เกรด หากได้รับแจ้งจากระบบ ให้ป้อนรหัสผ่านบัญชี Apple ของคุณ
เลือกแผนใหม่ แล้วแตะ "เสร็จสิ้น" หากคุณไม่สามารถแตะ "เสร็จสิ้น" โปรดตรวจสอบว่าคุณได้เข้าสู่ระบบด้วยอีเมลเดียวกันกับบัญชี Apple ที่มีแผน iCloud+
iPad ที่ใช้ iPadOS 18 ถึง iPadOS 18.3
เปิดแอปการตั้งค่า แล้วแตะชื่อของคุณ
แตะ iCloud
แตะ "จัดการแผน" ใต้คุณสมบัติ iCloud+
แตะที่ตัวเลือกดาวน์เกรด หากได้รับแจ้งจากระบบ ให้ป้อนรหัสผ่านบัญชี Apple ของคุณ
เลือกแผนใหม่ แล้วแตะ "เสร็จสิ้น" หากคุณไม่สามารถแตะ "เสร็จสิ้น" โปรดตรวจสอบว่าคุณได้เข้าสู่ระบบด้วยอีเมลเดียวกันกับบัญชี Apple ที่มีแผน iCloud+
iPad ที่ใช้ iPadOS 17 และเวอร์ชันก่อนหน้า
เปิดแอปการตั้งค่า แล้วแตะชื่อของคุณ
แตะ iCloud จากนั้นแตะ "จัดการพื้นที่จัดเก็บข้อมูลบัญชี"
แตะที่ตัวเลือกดาวน์เกรด หากได้รับแจ้งจากระบบ ให้ป้อนรหัสผ่านบัญชี Apple ของคุณ
เลือกแผนใหม่ แล้วแตะ "เสร็จสิ้น" หากคุณไม่สามารถแตะ "เสร็จสิ้น" โปรดตรวจสอบว่าคุณได้เข้าสู่ระบบด้วยอีเมลเดียวกันกับบัญชี Apple ที่มีแผน iCloud+
เพื่อยืนยันว่าดาวน์เกรดสำเร็จ ให้ตรวจดูว่าคุณเห็นเครื่องหมายถูกสีน้ำเงินข้างแผนใหม่ และมีข้อความที่ระบุว่าแผนใหม่ของคุณจะได้รับการต่ออายุโดยอัตโนมัติ หากคุณดาวน์เกรดหรือยกเลิกแผน iCloud+ ของคุณ การเปลี่ยนแปลงพื้นที่จัดเก็บข้อมูลจะมีผลเมื่อสิ้นสุดรอบการเรียกเก็บเงินของการสมัครสมาชิกปัจจุบัน1
ดาวน์เกรดหรือยกเลิก iCloud+ บน Apple Vision Pro
คุณอาจเห็นขั้นตอนที่แตกต่างกัน ทั้งนี้ขึ้นอยู่กับเวอร์ชันซอฟต์แวร์ที่อุปกรณ์ของคุณมี ดูวิธีตรวจสอบเวอร์ชันซอฟต์แวร์บน Apple Vision Pro ของคุณ
Apple Vision Pro ที่ใช้ visionOS 2.4
เปิดแอปการตั้งค่า แล้วแตะชื่อของคุณ
แตะ iCloud
แตะ "จัดการแผน" ใต้คุณสมบัติ iCloud+
หากต้องการดาวน์เกรดแผน iCloud+ ที่มีอยู่ ให้แตะ "ดูแผนทั้งหมด" เลือกแผนใหม่ แล้วแตะ "เสร็จสิ้น" หากคุณไม่สามารถแตะ "เสร็จสิ้น" โปรดตรวจสอบว่าคุณได้เข้าสู่ระบบด้วยอีเมลเดียวกันกับบัญชี Apple ที่มีแผน iCloud+
หากต้องการยกเลิกแผน iCloud+ ให้แตะ "ยกเลิกการสมัครสมาชิก" จากนั้นทำตามคำแนะนำบนหน้าจอ
Apple Vision Pro ที่ใช้ visionOS 2.3 และเวอร์ชันก่อนหน้า
เปิดแอปการตั้งค่า แล้วแตะชื่อของคุณ
แตะ iCloud
แตะ "จัดการแผน" ใต้คุณสมบัติ iCloud+
แตะที่ตัวเลือกดาวน์เกรด หากได้รับแจ้งจากระบบ ให้ป้อนรหัสผ่านบัญชี Apple ของคุณ
เลือกแผนใหม่ แล้วแตะ "เสร็จสิ้น" หากคุณไม่สามารถแตะ "เสร็จสิ้น" โปรดตรวจสอบว่าคุณได้เข้าสู่ระบบด้วยอีเมลเดียวกันกับบัญชี Apple ที่มีแผน iCloud+
หากคุณดาวน์เกรดหรือยกเลิกแผน iCloud+ ของคุณ การเปลี่ยนแปลงพื้นที่จัดเก็บข้อมูลจะมีผลเมื่อสิ้นสุดรอบการเรียกเก็บเงินของการสมัครสมาชิกปัจจุบัน1
ดาวน์เกรดหรือยกเลิก iCloud+ บน Mac
เลือกเมนู Apple > การตั้งค่าระบบ
คลิกบัญชี Apple > iCloud
คลิก "จัดการแผน" ใต้คุณสมบัติ iCloud+ ใน macOS Sonoma หรือก่อนหน้า ให้คลิกที่จัดการ > เปลี่ยนแผนพื้นที่จัดเก็บข้อมูล

คลิกตัวเลือกการดาวน์เกรด

หากได้รับแจ้งจากระบบ ให้ป้อนรหัสผ่านบัญชี Apple ของคุณ จากนั้นคลิกจัดการ
เลือกแผนอื่น คุณสามารถเลือกจำนวนพื้นที่จัดเก็บข้อมูลใหม่หรือเลือกแผนฟรี 5GB เพื่อยกเลิกแผน iCloud+ ของคุณ คุณจะเห็นเครื่องหมายถูกสีน้ำเงินถัดจากแผนใหม่ของคุณเมื่อทำการดาวน์เกรดหรือการยกเลิกเสร็จเรียบร้อย
คลิกเสร็จสิ้น หากคุณไม่สามารถคลิก "เสร็จสิ้น" ให้ตรวจสอบว่าคุณเข้าสู่ระบบด้วยบัญชี ID เดียวกันกับที่คุณใช้สำหรับแผน iCloud+ ของคุณ
หากคุณดาวน์เกรดหรือยกเลิกแผน iCloud+ ของคุณ การเปลี่ยนแปลงพื้นที่จัดเก็บข้อมูลจะมีผลเมื่อสิ้นสุดรอบการเรียกเก็บเงินของการสมัครสมาชิกปัจจุบัน1
ดาวน์เกรดหรือยกเลิก iCloud+ บน Windows PC
เปิด iCloud สำหรับ Windows
คลิกจัดการ
คลิกเปลี่ยนแผนพื้นที่จัดเก็บข้อมูล
คลิกตัวเลือกการดาวน์เกรด
ป้อนรหัสผ่านบัญชี Apple ของคุณ จากนั้นคลิก "จัดการ"
เลือกแผนอื่น คุณสามารถเลือกจำนวนพื้นที่จัดเก็บข้อมูลใหม่หรือเลือกแผนฟรี 5GB เพื่อยกเลิกแผน iCloud+ ของคุณ คุณจะเห็นเครื่องหมายถูกสีน้ำเงินถัดจากแผนใหม่ของคุณเมื่อทำการดาวน์เกรดหรือการยกเลิกเสร็จเรียบร้อย
คลิกเสร็จสิ้น หากคุณไม่สามารถคลิก "เสร็จสิ้น" ให้ตรวจสอบว่าคุณเข้าสู่ระบบด้วยบัญชี ID เดียวกันกับที่คุณใช้สำหรับแผน iCloud+ ของคุณ
หากคุณดาวน์เกรดหรือยกเลิกแผน iCloud+ ของคุณ การเปลี่ยนแปลงพื้นที่จัดเก็บข้อมูลจะมีผลเมื่อสิ้นสุดรอบการเรียกเก็บเงินของการสมัครสมาชิกปัจจุบัน1
ยกเลิกแผน iCloud+ โดยไม่มีอุปกรณ์ Apple
หากคุณไม่มีอุปกรณ์ Apple แล้ว แต่ต้องการยกเลิกการสมัครสมาชิก iCloud+ โปรดเรียนรู้วิธียกเลิกทางออนไลน์
จะเกิดอะไรขึ้นเมื่อคุณดาวน์เกรดหรือยกเลิก iCloud+
หากพื้นที่จัดเก็บข้อมูล iCloud ของคุณมีข้อมูลเกินความจุของแผนบริการพื้นที่จัดเก็บข้อมูลใหม่ iCloud จะไม่ซิงค์หรืออัปเดตข้อมูล และการสำรองข้อมูล iCloud จะไม่ดำเนินการ iCloud จะเริ่มซิงค์อีกครั้งและการสำรองข้อมูล iCloud จะกลับมาทำงานต่อเมื่อคุณเพิ่มความจุพื้นที่จัดเก็บข้อมูลหรือลบข้อมูลเพื่อเพิ่มพื้นที่ว่าง
หากคุณดาวน์เกรดเป็นแผน iCloud ฟรี คุณจะไม่สามารถเข้าใช้คุณสมบัติ iCloud+ ได้อีก เช่น ซ่อนอีเมลของฉัน, Apple Invites และการรองรับ HomeKit Secure Video2
หากคุณชำระเงินสำหรับทั้ง Apple One และ iCloud+ คุณจะสามารถดาวน์เกรดหรือยกเลิกแผน iCloud+ และใช้แผน iCloud+ ที่มีอยู่ใน Apple One ได้ หลังจากเลือก "เปลี่ยนความจุพื้นที่จัดเก็บข้อมูล" แล้วอาจมีขั้นตอนเพิ่มเติมก่อนที่คุณจะสามารถดาวน์เกรดหรือยกเลิกพื้นที่จัดเก็บข้อมูล
เราสามารถคืนเงินบางส่วนได้ตามที่กฎหมายกำหนด หากคุณเพิ่งเปลี่ยนแผน iCloud+ ของคุณเมื่อเร็วๆ นี้ โปรดติดต่อ Apple ภายใน 14 วันเพื่อขอเงินคืน ดูวิธีขอคืนเงิน
คุณสมบัติบางอย่างอาจไม่สามารถใช้งานได้ในบางประเทศหรือภูมิภาค
การให้ข้อมูลเกี่ยวกับผลิตภัณฑ์ที่ไม่ได้ผลิตโดย Apple หรือเว็บไซต์อิสระที่ Apple ไม่ได้ควบคุมหรือทดสอบไม่ถือเป็นการแนะนำหรือการรับรองใดๆ Apple จะไม่รับผิดชอบในส่วนที่เกี่ยวข้องกับการเลือก ประสิทธิภาพการทำงาน หรือการใช้งานเว็บไซต์หรือผลิตภัณฑ์ของบริษัทอื่น Apple ไม่รับรองความถูกต้องหรือความน่าเชื่อถือของเว็บไซต์ของบริษัทอื่น โปรดติดต่อผู้จำหน่ายหากต้องการข้อมูลเพิ่มเติม