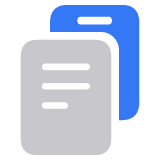Hạ cấp hoặc hủy gói iCloud+
Bạn có thể hạ cấp hoặc hủy gói iCloud+. Hãy làm theo các bước dành riêng cho thiết bị của bạn. Hãy lưu ý rằng một số tính năng có thể không hoạt động sau khi bạn hạ cấp hoặc hủy.
Trước khi hạ cấp hoặc hủy gói iCloud+, trước tiên hãy tải về hoặc xóa nội dung vượt quá dung lượng lưu trữ mới của bạn. Để đảm bảo bạn không bị mất bất kỳ thông tin nào, hãy tìm hiểu cách sao chép dữ liệu mà bạn lưu trữ trong iCloud.
Hạ cấp hoặc hủy iCloud+ trên iPhone
Tùy phiên bản phần mềm trên thiết bị của bạn, bạn có thể cần thực hiện các bước khác nhau. Tìm hiểu cách kiểm tra phiên bản phần mềm trên iPhone.
iPhone chạy iOS 18.4
Mở ứng dụng Cài đặt, sau đó chạm vào tên của bạn.
Chạm vào Gói đăng ký, rồi chạm vào iCloud+ bên dưới mục Đang hoạt động.

Để hủy gói iCloud+, hãy chạm vào Hủy đăng ký. Bạn sẽ thấy thông báo cho biết bạn có thể không có đủ dung lượng iCloud để đồng bộ hóa tất cả dữ liệu.
Để hạ cấp gói iCloud+ hiện có, hãy chạm vào Xem tất cả các gói cước. Sau đó, chọn gói mới và làm theo hướng dẫn trên màn hình.
iPhone chạy iOS 18 đến iOS 18.3
Mở ứng dụng Cài đặt, sau đó chạm vào tên của bạn.
Chạm vào iCloud, rồi chạm vào Quản lý gói trong phần Tính năng iCloud+.

Chạm vào Tùy chọn hạ cấp. Nếu được nhắc, hãy nhập mật khẩu Tài khoản Apple của bạn.

Chọn gói mới, sau đó chạm vào Xong. Nếu không thể chạm vào Xong, hãy đảm bảo rằng bạn đã đăng nhập bằng cùng địa chỉ email mà bạn sử dụng trên Tài khoản Apple cho gói iCloud+.
iPhone chạy iOS 17 trở về trước
Mở ứng dụng Cài đặt, sau đó chạm vào tên của bạn.
Chạm vào iCloud, rồi chạm vào Quản lý dung lượng tài khoản.

Chạm vào Tùy chọn hạ cấp. Nếu được nhắc, hãy nhập mật khẩu Tài khoản Apple của bạn.

Chọn gói mới, sau đó chạm vào Xong. Nếu không thể chạm vào Xong, hãy đảm bảo rằng bạn đã đăng nhập bằng cùng địa chỉ email mà bạn sử dụng trên Tài khoản Apple cho gói iCloud+.
Để xác nhận việc hạ cấp đã thành công, hãy đảm bảo rằng bạn thấy dấu kiểm màu lam bên cạnh gói mới và thông báo cho biết gói mới của bạn sẽ tự động gia hạn. Nếu bạn hạ cấp hoặc hủy gói iCloud+, thay đổi này sẽ có hiệu lực sau khi hết thời hạn thanh toán gói đăng ký hiện tại của bạn.1
Hạ cấp hoặc hủy iCloud+ trên iPad
Tùy phiên bản phần mềm trên thiết bị của bạn, bạn có thể cần thực hiện các bước khác nhau. Tìm hiểu cách kiểm tra phiên bản phần mềm trên iPad.
iPad chạy iPadOS 18.4
Mở ứng dụng Cài đặt, sau đó chạm vào tên của bạn.
Chạm vào iCloud.
Chạm vào Quản lý gói trong phần Tính năng iCloud+.
Chạm vào Tùy chọn hạ cấp. Nếu được nhắc, hãy nhập mật khẩu Tài khoản Apple của bạn.
Chọn gói mới, sau đó chạm vào Xong. Nếu không thể chạm vào Xong, hãy đảm bảo rằng bạn đã đăng nhập bằng cùng địa chỉ email mà bạn sử dụng trên Tài khoản Apple cho gói iCloud+.
iPad chạy iPadOS 18 đến iPadOS 18.3
Mở ứng dụng Cài đặt, sau đó chạm vào tên của bạn.
Chạm vào iCloud.
Chạm vào Quản lý gói trong phần Tính năng iCloud+.
Chạm vào Tùy chọn hạ cấp. Nếu được nhắc, hãy nhập mật khẩu Tài khoản Apple của bạn.
Chọn gói mới, sau đó chạm vào Xong. Nếu không thể chạm vào Xong, hãy đảm bảo rằng bạn đã đăng nhập bằng cùng địa chỉ email mà bạn sử dụng trên Tài khoản Apple cho gói iCloud+.
iPad chạy iPadOS 17 trở về trước
Mở ứng dụng Cài đặt, sau đó chạm vào tên của bạn.
Chạm vào iCloud, rồi chạm vào Quản lý dung lượng tài khoản.
Chạm vào Tùy chọn hạ cấp. Nếu được nhắc, hãy nhập mật khẩu Tài khoản Apple của bạn.
Chọn gói mới, sau đó chạm vào Xong. Nếu không thể chạm vào Xong, hãy đảm bảo rằng bạn đã đăng nhập bằng cùng địa chỉ email mà bạn sử dụng trên Tài khoản Apple cho gói iCloud+.
Để xác nhận việc hạ cấp đã thành công, hãy đảm bảo rằng bạn thấy dấu kiểm màu lam bên cạnh gói mới và thông báo cho biết gói mới của bạn sẽ tự động gia hạn. Nếu bạn hạ cấp hoặc hủy gói iCloud+, thay đổi này sẽ có hiệu lực sau khi hết thời hạn thanh toán gói đăng ký hiện tại của bạn.1
Hạ cấp hoặc hủy iCloud+ trên Apple Vision Pro
Tùy phiên bản phần mềm trên thiết bị của bạn, bạn có thể cần thực hiện các bước khác nhau. Tìm hiểu cách kiểm tra phiên bản phần mềm trên Apple Vision Pro.
Apple Vision Pro chạy visionOS 2.4
Mở ứng dụng Cài đặt, sau đó chạm vào tên của bạn.
Chạm vào iCloud.
Chạm vào Quản lý gói trong phần Tính năng iCloud+.
Để hạ cấp gói iCloud+ hiện có, hãy chạm vào Xem tất cả các gói cước. Chọn gói mới, sau đó chạm vào Xong. Nếu không thể chạm vào Xong, hãy đảm bảo rằng bạn đã đăng nhập bằng cùng địa chỉ email mà bạn sử dụng trên Tài khoản Apple cho gói iCloud+.
Để hủy gói iCloud+, hãy chạm vào Hủy đăng ký. Sau đó, làm theo các hướng dẫn trên màn hình.
Apple Vision Pro chạy visionOS 2.3 trở về trước
Mở ứng dụng Cài đặt, sau đó chạm vào tên của bạn.
Chạm vào iCloud.
Chạm vào Quản lý gói trong phần Tính năng iCloud+.
Chạm vào Tùy chọn hạ cấp. Nếu được nhắc, hãy nhập mật khẩu Tài khoản Apple của bạn.
Chọn gói mới, sau đó chạm vào Xong. Nếu không thể chạm vào Xong, hãy đảm bảo rằng bạn đã đăng nhập bằng cùng địa chỉ email mà bạn sử dụng trên Tài khoản Apple cho gói iCloud+.
Nếu bạn hạ cấp hoặc hủy gói iCloud+, thay đổi này sẽ có hiệu lực sau khi hết thời hạn thanh toán gói đăng ký hiện tại của bạn.1
Hạ cấp hoặc hủy iCloud+ trên máy Mac
Chọn menu Apple > Cài đặt hệ thống.
Bấm vào Tài khoản Apple > iCloud.
Bấm vào Quản lý gói trong phần Tính năng iCloud+. Trên phiên bản macOS Sonoma trở về trước, hãy bấm vào Quản lý > Thay đổi gói dung lượng.

Bấm vào Tùy chọn hạ cấp.

Nếu được nhắc, hãy nhập mật khẩu Tài khoản Apple của bạn, sau đó bấm vào Quản lý.
Chọn một gói khác. Bạn có thể chọn dung lượng lưu trữ mới hoặc chọn gói 5 GB miễn phí để hủy gói iCloud+ của mình. Bạn sẽ thấy dấu kiểm màu lam bên cạnh gói mới sau khi quá trình hạ cấp hoặc hủy hoàn tất.
Bấm vào Xong. Nếu bạn không thể bấm vào Xong, hãy đảm bảo bạn đã đăng nhập bằng chính Tài khoản Apple mà bạn sử dụng cho gói iCloud+ của mình.
Nếu bạn hạ cấp hoặc hủy gói iCloud+, thay đổi này sẽ có hiệu lực sau khi hết thời hạn thanh toán gói đăng ký hiện tại của bạn.1
Hạ cấp hoặc hủy iCloud+ trên máy tính Windows của bạn
Mở iCloud cho Windows.
Bấm vào Quản lý.
Bấm vào Thay đổi gói dung lượng.
Bấm vào Tùy chọn hạ cấp.
Nhập mật khẩu Tài khoản Apple của bạn, sau đó bấm vào Quản lý.
Chọn một gói khác. Bạn có thể chọn dung lượng lưu trữ mới hoặc chọn gói 5 GB miễn phí để hủy gói iCloud+ của mình. Bạn sẽ thấy dấu kiểm màu lam bên cạnh gói mới sau khi quá trình hạ cấp hoặc hủy hoàn tất.
Bấm vào Xong. Nếu bạn không thể bấm vào Xong, hãy đảm bảo bạn đã đăng nhập bằng chính Tài khoản Apple mà bạn sử dụng cho gói iCloud+ của mình.
Nếu bạn hạ cấp hoặc hủy gói iCloud+, thay đổi này sẽ có hiệu lực sau khi hết thời hạn thanh toán gói đăng ký hiện tại của bạn.1
Hủy gói iCloud+ mà không cần thiết bị Apple
Nếu bạn không còn sở hữu thiết bị Apple nhưng cần hủy gói đăng ký iCloud+, hãy tìm hiểu cách thực hiện trực tuyến.
Điều gì xảy ra khi bạn hạ cấp hoặc hủy iCloud+
Nếu dung lượng iCloud vượt quá mức dung lượng của gói dung lượng mới, iCloud sẽ không đồng bộ hóa hay cập nhật thông tin của bạn và quá trình sao lưu iCloud sẽ không hoàn tất. iCloud bắt đầu đồng bộ hóa lại và các bản sao lưu iCloud sẽ tiếp tục khi bạn tăng dung lượng lưu trữ hoặc xóa thông tin để tăng thêm dung lượng.
Nếu hạ cấp xuống gói iCloud miễn phí, bạn sẽ không còn quyền truy cập vào các tính năng của iCloud+ như hỗ trợ Ẩn địa chỉ email, Chuyển tiếp bảo mật, Lời mời Apple và Video bảo mật HomeKit.2
Nếu thanh toán cho cả gói Apple One và gói iCloud+, bạn có thể hạ cấp hoặc hủy gói iCloud+ và chỉ sử dụng gói iCloud+ có trong Apple One. Sau khi bạn chọn Thay đổi gói dung lượng, bạn có thể cần thực hiện các bước bổ sung trước khi có thể hạ cấp hoặc hủy dung lượng của mình.
Khoản hoàn tiền một phần có sẵn nếu được luật pháp yêu cầu. Nếu gần đây bạn đã thay đổi gói iCloud+ của mình, hãy liên hệ với Apple trong vòng 14 ngày để được hoàn tiền. Tìm hiểu cách yêu cầu hoàn tiền.
Một số quốc gia hoặc khu vực chỉ dùng được một số tính năng.
Apple không đề xuất hay chứng thực thông tin về các sản phẩm không do Apple sản xuất hoặc các trang web độc lập không chịu sự kiểm soát hay kiểm tra của Apple. Apple không chịu trách nhiệm về việc lựa chọn, hiệu suất hay việc sử dụng trang web hoặc sản phẩm của bên thứ ba. Apple không đưa ra tuyên bố nào về tính chính xác hay độ tin cậy của trang web bên thứ ba. Liên lạc với nhà cung cấp để biết thêm thông tin.