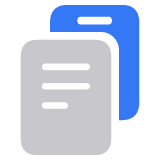在 Apple 帳戶裝置列表查看你所登入的裝置
了解哪些裝置會出現在你的 Apple 帳户裝置列表中、如何找出裝置的詳細資料,以及如何移除裝置。
從列表中移除裝置的時機
如果裝置遺失,你可以使用「尋找」功能來找回裝置,同時採取其他措施協助你還原裝置,並保護資料的安全。
如果你不再使用該裝置、無法再取用該裝置,或者無法辨識所列出的裝置,你應該從列表中移除。
你從列表中移除該裝置後,該裝置將無法取用 iCloud、「尋找」或其他 Apple 服務,且不會顯示雙重認證的驗證碼。除非你在該裝置上重新登入,否則該裝置不會再出現在列表中。
查看或移除列表中的裝置
在裝置上登入 Apple 帳户時,該裝置會加至你的 Apple 帳户畫面。你可以從這裡查看哪些是受信任裝置、哪些是你目前所登入的裝置,以及哪些是你在有需要時可以遙距登出的裝置。
使用你的 iPhone 或 iPad 查看你所登入的裝置。
點一下「設定」> [你的名字],然後向下捲動查看服務列表。

點一下任何裝置名稱即可查看裝置資料,例如裝置型號、序號、軟件版本,以及裝置是否受信任並可用於接收 Apple 帳户驗證碼。資料可能會因裝置類型而異。你可能需要認證,才能檢視裝置詳細資料。
如果你想遙距登出以將該裝置從帳户中移除,請點一下「從帳户中移除」。細閱畫面顯示的訊息,然後確認你要移除該裝置。
使用 Mac 查看你所登入的裝置
選擇 Apple 選單 >「系統設定」。
按一下 [你的名字],然後向下捲動查看服務列表。

按一下任何裝置名稱即可查看裝置資料,例如裝置型號、序號、軟件版本,以及裝置是否受信任並可用於接收 Apple 帳户驗證碼。資料可能會因裝置類型而異。你可能需要認證,才能檢視裝置詳細資料。
如果你想遙距登出以將該裝置從帳户中移除,請點一下「從帳户中移除」。細閱畫面顯示的訊息,然後確認你要移除該裝置。
使用 Windows PC 查看你所登入的裝置
開啟 Windows 版 iCloud。
在頂部,按一下「帳戶詳細資料」。
你可以看到所登入裝置的列表。顯示的資料可能會因裝置類型而異。
使用網絡尋找你所登入的裝置
如果你使用 Windows PC、Android 流動裝置或沒有任何 Apple 裝置,可以在網頁上登入以查看你的 Apple 帳户裝置列表。
前往 account.apple.com 登入 Apple 帳户,然後選擇「裝置」。

如果無法立即看到裝置,請按一下「檢視詳細資料」來認證和查看裝置詳細資料。
按一下任何裝置名稱即可查看裝置資料,例如裝置型號、序號、軟件版本,以及裝置是否受信任並可用於接收 Apple 帳户驗證碼。資料可能會因裝置類型而異。
如果你想遙距登出以將該裝置從帳户中移除,請點一下「從帳户中移除」。細閱畫面顯示的訊息,然後確認你要移除該裝置。
從帳戶頁面永久移除裝置
如果你的裝置仍未登出 Apple 帳户,下次連接至互聯網時,裝置可能會再次出現在 Apple 帳户畫面上。如要從帳户畫面永久移除裝置,請在該裝置登出 iCloud、「媒體與購買項目」、iMessage、FaceTime 和 Game Center,或清除該裝置。