使用 AirPods Pro 2 的「助聽器」功能
AirPods Pro 2 提供臨床級的「助聽器」功能,以供確診輕度至中度聽力受損的人士使用,另也提供「媒體輔助」功能,可增強音樂、影片和通話的清晰度。
所需項目
如要設定「助聽器」和「媒體輔助」功能,你需要:
裝有最新韌體的 AirPods Pro 2:了解如何更新 AirPods 韌體。
執行最新軟件的 iPhone 或 iPad。
設定和使用「助聽器」功能
「助聽器」會參考你在你的裝置上進行的「聽力測試」結果,或來自聽覺方面的醫護人員之聽力圖結果,根據你的特定聽力需求調整 AirPods 的聲音。「助聽器」功能是為有輕度到中度聽力受損的 18 歲以上人士而設。
設定「助聽器」功能
確定 AirPods 的電量充足*。
將 AirPods 放入雙耳,並連結配對的 iPhone 或 iPad 後,前往「設定」> 你的 AirPods。
點一下「聽力輔助」。
如果你尚未進行「聽力測試」,請點一下「進行聽力測試」。如果你已經進行「聽力測試」(或想使用來自醫生的聽力圖結果)。請點一下「使用之前的測試結果」。
按照指示操作,然後執行以下其中一項:
如要使用之前的聽力測試結果來根據你的特定聽力需求設定 AirPods,請點一下列表中的結果,然後點按「下一步」。
如想使用聽覺專科醫護人員提供的聽力圖,但尚未加入,請點一下「Add a Hearing Test Result」(加入聽力測試結果),然後按照指示操作。加入這些測試結果後,即可在「健康」app 中取用。
依序點一下「設定助聽器」>「開始使用」>「下一步」>「開啟助聽器」。系統可能會提示你開啟「媒體輔助」而非「助聽器」,視乎你的測試結果而定。進一步了解「媒體輔助」功能
你可能需要一點時間來適應「助聽器」功能。為達到最佳體驗,建議你隨時間逐點調整「助聽器」設定。
「助聽器」設定會儲存在你的 AirPods,因此如果你的配對裝置不在附近,「助聽器」會使用最近的設定繼續運作。
在 AirPods Pro 設定中調整擴音幅度、平衡和其他項目
你可以在 iPhone、iPad 或 Mac (需要運行 macOS Sequoia 15.1 或之後版本) 調整擴音幅度 (AirPods 擴大四周聲音的程度)、左右平衡、音調,以及「對話增強」功能。如要快速取用設定,你可以使用「控制中心」調整設定。
將 AirPods 放入雙耳,並連結配對的裝置:
在 iPhone 或 iPad 上,前往「設定」> 你的 AirPods,然後點一下「聽力健康」下的「聽力輔助」。

在 Mac 上,選擇 Apple 選單 >「系統設定」,然後在左側邊欄按一下你的 AirPods,再按一下「聽力健康」。
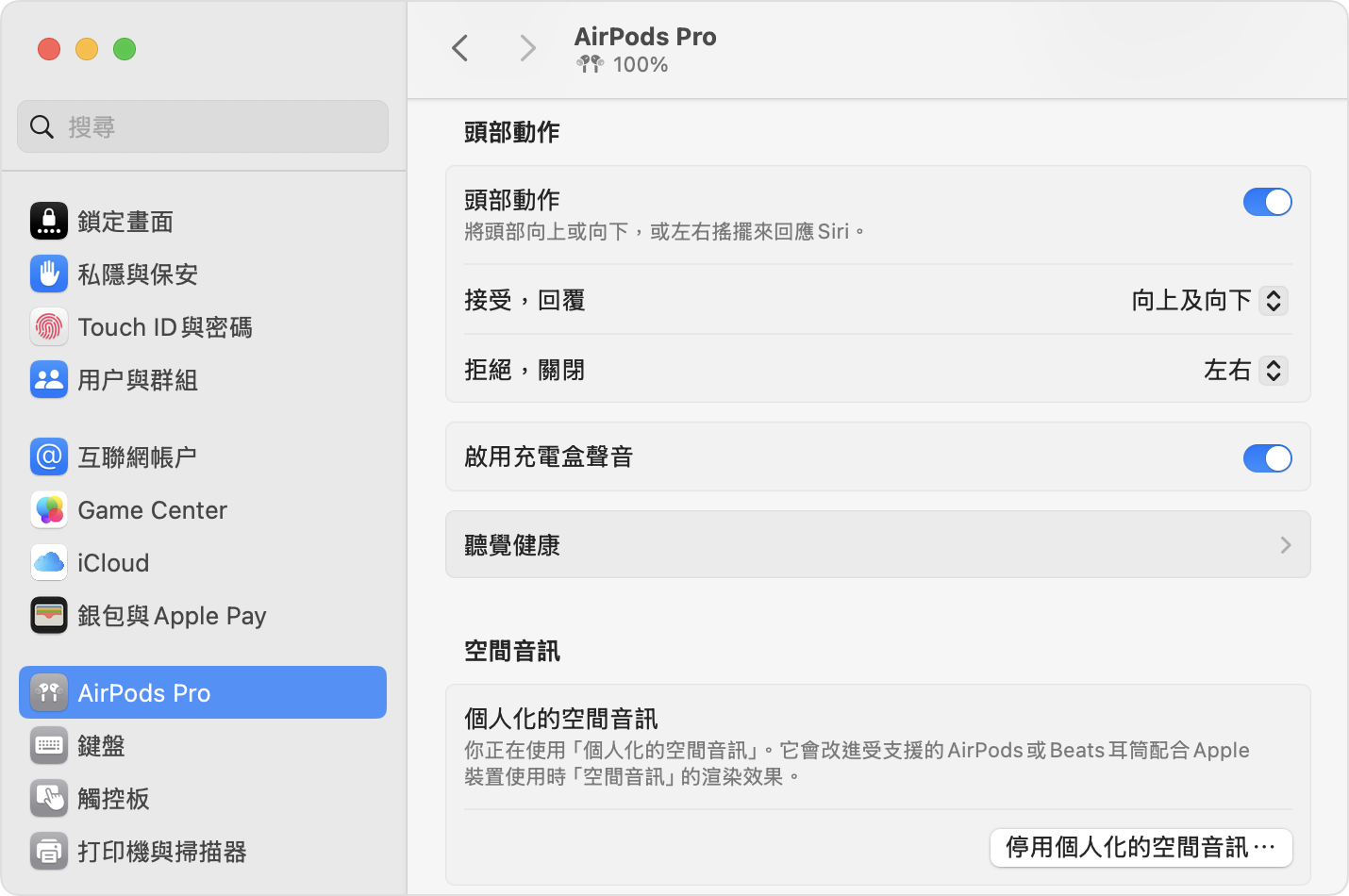
點一下或按一下「調整」。
如要調整 AirPods 擴大你四周聲音的程度,請向左或向右拖移「擴音」滑桿。你也可以從「控制中心」調整擴音幅度。你裝置上的音量按鈕不能調整「助聽器」擴音幅度 (但能調整在你裝置上播放的媒體音量)。
如要透過向上或向下輕掃觸控項目來增加或減少擴音幅度,請開啟「輕掃以控制擴音」。只有在「通透模式」下,且沒有媒體在你配對裝置上播放時,此功能才能運作。
如要調整左右 AirPods 的平衡,請向左或向右拖移「平衡」滑桿。
如要讓 AirPods 擴大的聲音更響亮,請向右拖移「音調」滑桿。如要讓聲音較低沉和沒那麼響亮,則請向左拖移滑桿。
如要降低由 AirPods 篩走的環境雜音量 (例如風扇噪音或馬路噪音),請向右拖移「環境噪音降低功能」滑桿,這樣有助於在較嘈雜環境下提升清晰度。
你更改 AirPods Pro 2 的設定後,設定會套用到你的其他裝置。如果你有多組 AirPods,則必須每組分別設定。
從「控制中心」調整擴音幅度
你可以在 iPhone、iPad、Mac 和 Apple Watch 的「控制中心」調整 AirPods 的擴音幅度:
如要在 iPhone 或 iPad 上調整,請開啟「控制中心」並按住音量控制項,然後調整。你可以分別調整兩個來源的音量。舉例來說,你在 iPhone 上聽音樂時,仍可享受「助聽器」擴音的好處,且你可以根據自己的需求混合兩個來源的音量。

如要在 Apple Watch 上調整,請開啟「控制中心」,點一下,然後拖移滑桿。

如要在 Mac 上調整,請開啟 (或按一下選單列中的),然後調整。你可以分別使用一般音量控制項或裝置的音量按鈕,調整 Mac 上的媒體播放音量。

在 iPhone 或 iPad 上,調整「控制中心」的其他設定
你可以在「控制中心」透過「聽力輔助」控制項來調整音調、環境噪音降低功能和「對話增強」等其他設定。 設定「助聽器」功能後,「聽力輔助」控制項會自動加入「控制中心」。
在裝置上開啟「控制中心」。
點一下,再點一下「聽力輔助」,然後調整「聽力輔助」設定。

配合「助聽器」使用「對話增強」
如要提升面對面交談時的清晰度,請開啟「對話增強」。「對話增強」最適合在你與面前的人進行一對一對話時使用。
在 iPhone 或 iPad 上,前往「設定」> 你的 AirPods,點一下「聽力健康」下的「聽力輔助」,再點一下「調整」,然後開啟「對話增強」。
在 Mac 上,選擇 Apple 選單 >「系統設定」,然後在左側邊欄按一下你的 AirPods,再按一下「聽力健康」。按一下「助聽器」下的「調整」,然後開啟「對話增強」。
你也可以在 iPhone 或 iPad 的「控制中心」開啟或關閉「對話增強」功能。
關於「助聽器」的噪音控制模式
「助聽器」功能只有在「通透模式」下才會擴大環境中的聲音。「媒體輔助」功能會作出調整,在所有噪音控制模式下提升音樂、影片和通話的清晰度。
設定和使用「媒體輔助」
透過「媒體輔助」功能,根據你聽力測試結果所作的音訊調整可以套用到音樂、影片和通話的聲音。
將 AirPods 放入雙耳,並連結配對的裝置:
在 iPhone 或 iPad 上,請前往「設定」> 你的 AirPods,然後點一下「聽力健康」下的「聽力輔助」。
在 Mac 上,選擇 Apple 選單 >「系統設定」,然後在左側邊欄按一下你的 AirPods,再按一下「聽力健康」。
點一下或按一下「調整」,然後開啟「媒體輔助」。
如要將根據你的測試結果所作的音訊調整套用到你裝置上播放的音樂和影片,請開啟「調整音樂和影片」。
如要將音訊調整套用到電話通話和 FaceTime 通話,請開啟「調整通話和 FaceTime」。
在使用「助聽器」功能時,如要調整在裝置上播放的電話通話、音樂和影片的音量:
使用裝置的實體音量按鈕。
在 iPhone 或 iPad 上,開啟「控制中心」並按住音量控制項,然後調整。如果「助聽器」也已開啟,你可以另外調整「助聽器」的。
在 Mac 上,開啟,然後向左或向右拖移「聲音」下的音量控制項。
Apple Music 或 Podcast 等大部分媒體 app 都自設音量控制項,因此如果你的 AirPods 在播放音樂、影片或其他媒體時出現音量問題,請務必檢查該 app。
* AirPods 必須有充足電量,「助聽器」功能才能正常運作。當電池電量偏低時,其中一邊或兩邊 AirPods 會發出提示音和通知。電池電量剩餘 10% 時,你會先聽到一次提示音;到 AirPods 關機前,你會再聽到一次提示音。了解如何為 AirPods 和充電盒充電,以及如何延長 AirPods 的電池使用時間