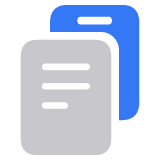降級或取消 iCloud+ 方案
你可以降級或取消 iCloud+ 方案。請按照特定裝置的步驟操作。請記得,在降級或取消後,可能無法使用某些功能。
在降級或取消 iCloud+ 方案之前,請先下載或移除會超出新儲存空間容量的內容。為了確保不會遺失任何資訊,請參閱相關說明,了解如何拷貝儲存在 iCloud 的資訊。
在 iPhone 上降級或取消 iCloud+
根據你的裝置搭載的軟體版本,你可能會看到不同的步驟。了解如何查看 iPhone 的軟體版本。
搭載 iOS 18.4 的 iPhone
打開「設定」App,然後點一下你的姓名。
點一下「訂閱項目」,然後點一下「已啟用」下方的「iCloud+」。

若要取消 iCloud+ 方案,請點一下「取消訂閱項目」。你將看到一則訊息,表示你可能沒有足夠的 iCloud 儲存空間來同步所有資料。
若要降級現有 iCloud+ 方案,請點一下「顯示所有方案」。然後選取新方案,並按照螢幕上的指示操作。
搭載 iOS 18 至 iOS 18.3 的 iPhone
打開「設定」App,然後點一下你的姓名。
點一下「iCloud」,然後點一下「iCloud+ 功能」下方的「管理方案」。

點一下「降級選項」。出現提示時,輸入你的 Apple 帳號密碼。

選取新方案,然後點一下「完成」。若無法點一下「完成」,請確認你是否以用於 iCloud+ 方案的 Apple 帳號所使用的相同電子郵件地址登入。
搭載 iOS 17 或之前版本的 iPhone
打開「設定」App,然後點一下你的姓名。
點一下「iCloud」,然後點一下「管理帳號儲存空間」。

點一下「降級選項」。出現提示時,輸入你的 Apple 帳號密碼。

選取新方案,然後點一下「完成」。若無法點一下「完成」,請確認你是否以用於 iCloud+ 方案的 Apple 帳號所使用的相同電子郵件地址登入。
若要確認降級成功,請確認在新方案旁邊看到藍色勾號,並出現表示你的新方案將會自動續訂的訊息。若是降級或取消 iCloud+ 方案,更動會在目前訂閱方案的收費期間結束後生效1。
在 iPad 上降級或取消 iCloud+
根據你的裝置搭載的軟體版本,你可能會看到不同的步驟。了解如何查看 iPad 的軟體版本。
搭載 iPadOS 18.4 的 iPad
打開「設定」App,然後點一下你的姓名。
點一下「iCloud」。
點一下「iCloud+ 功能」下方的「管理方案」。
點一下「降級選項」。出現提示時,輸入你的 Apple 帳號密碼。
選取新方案,然後點一下「完成」。若無法點一下「完成」,請確認你是否以用於 iCloud+ 方案的 Apple 帳號所使用的相同電子郵件地址登入。
搭載 iPadOS 18 至 iPadOS 18.3 的 iPad
打開「設定」App,然後點一下你的姓名。
點一下「iCloud」。
點一下「iCloud+ 功能」下方的「管理方案」。
點一下「降級選項」。出現提示時,輸入你的 Apple 帳號密碼。
選取新方案,然後點一下「完成」。若無法點一下「完成」,請確認你是否以用於 iCloud+ 方案的 Apple 帳號所使用的相同電子郵件地址登入。
搭載 iPadOS 17 或之前版本的 iPad
打開「設定」App,然後點一下你的姓名。
點一下「iCloud」,然後點一下「管理帳號儲存空間」。
點一下「降級選項」。出現提示時,輸入你的 Apple 帳號密碼。
選取新方案,然後點一下「完成」。若無法點一下「完成」,請確認你是否以用於 iCloud+ 方案的 Apple 帳號所使用的相同電子郵件地址登入。
若要確認降級成功,請確認在新方案旁邊看到藍色勾號,並出現表示你的新方案將會自動續訂的訊息。若是降級或取消 iCloud+ 方案,更動會在目前訂閱方案的收費期間結束後生效1。
在 Apple Vision Pro 上降級或取消 iCloud+
根據你的裝置搭載的軟體版本,你可能會看到不同的步驟。了解如何查看 Apple Vision Pro 的軟體版本。
搭載 visionOS 2.4 的 Apple Vision Pro
打開「設定」App,然後點一下你的姓名。
點一下「iCloud」。
點一下「iCloud+ 功能」下方的「管理方案」。
若要降級現有 iCloud+ 方案,請點一下「顯示所有方案」。選取新方案,然後點一下「完成」。若無法點一下「完成」,請確認你是否以用於 iCloud+ 方案的 Apple 帳號所使用的相同電子郵件地址登入。
若要取消 iCloud+ 方案,請點一下「取消訂閱項目」。接著按照螢幕上的指示操作。
搭載 visionOS 2.3 或之前版本的 Apple Vision Pro
打開「設定」App,然後點一下你的姓名。
點一下「iCloud」。
點一下「iCloud+ 功能」下方的「管理方案」。
點一下「降級選項」。出現提示時,輸入你的 Apple 帳號密碼。
選取新方案,然後點一下「完成」。若無法點一下「完成」,請確認你是否以用於 iCloud+ 方案的 Apple 帳號所使用的相同電子郵件地址登入。
若是降級或取消 iCloud+ 方案,更動會在目前訂閱方案的收費期間結束後生效。1。
在 Mac 上降級或取消 iCloud+ 方案
選擇「蘋果」選單 >「系統設定」。
按一下「Apple 帳號」>「iCloud」。
按一下「iCloud+ 功能」下方的「管理方案」。在 macOS Sonoma 或之前版本中,請按一下「管理」>「更改儲存空間方案」。

按一下「降級選項」。

如果出現提示,請輸入你的 Apple 帳號密碼,然後按一下「管理」。
選擇不同的方案。你可以選擇新的儲存空間容量或選擇免費的 5GB 方案來取消 iCloud+ 方案。在降級或取消完成後,你應會在新方案旁看到藍色勾號。
按一下「完成」。若無法按一下「完成」,請確認你是否以用於 iCloud+ 方案的相同 Apple 帳號登入。
若是降級或取消 iCloud+ 方案,更動會在目前訂閱方案的收費期間結束後生效。1。
在 Windows PC 上降級或取消 iCloud+ 方案
打開 Windows 版 iCloud。
按一下「管理」。
按一下「更改儲存空間方案」。
按一下「降級選項」。
輸入你的 Apple 帳號密碼,然後按一下「管理」。
選擇不同的方案。你可以選擇新的儲存空間容量或選擇免費的 5GB 方案來取消 iCloud+ 方案。在降級或取消完成後,你應會在新方案旁看到藍色勾號。
按一下「完成」。若無法按一下「完成」,請確認你是否以用於 iCloud+ 方案的相同 Apple 帳號登入。
若是降級或取消 iCloud+ 方案,更動會在目前訂閱方案的收費期間結束後生效。1。
在沒有 Apple 裝置的情況下取消 iCloud+ 方案
如果你不再擁有自己的 Apple 裝置,但需要取消 iCloud+ 訂閱服務,請了解該如何透過線上處理。
降級或取消 iCloud+ 方案時會發生什麼情況
如果所儲存的 iCloud 內容超出新儲存空間方案的容量,iCloud 將不會同步或更新資訊,而且 iCloud 備份不會完成。增加儲存空間容量或刪除資訊以釋出更多可用空間後,iCloud 就會再次開始同步,iCloud 備份也會繼續。
若是降級為免費的 iCloud 方案,你將無法再使用 iCloud+ 功能,例如「隱藏電子郵件地址」、「私密轉送」、「Apple 活動邀約」和「HomeKit 安全錄影」支援等。2。
如果你同時訂閱 Apple One 和 iCloud+ 方案,可以降級或取消 iCloud+ 方案,只使用 Apple One 中包含的 iCloud+ 方案。選取「更改儲存空間方案」之後,你可能還需要執行其他步驟,才能降級或取消儲存空間。
部分退款依相關法律要求提供。如果你最近曾更改 iCloud+ 方案,請在 14 天內聯絡 Apple 進行退款。瞭解如何申請退款。
並非所有功能均在所有國家或地區提供。
對於非 Apple 製造之產品相關資訊,或是非 Apple 控制或測試之獨立網站,不得解釋 Apple 為其推薦或背書。Apple 對於第三方網站或產品的選擇、效能或使用,概不負責。Apple 對於第三方網站的準確性或可靠性不做任何保證。如需其他資訊,請聯絡廠商。