em um só lugar.
Recursos de acessibilidade
em um só lugar.

VoiceOver
Um leitor de tela que descreve o que está sendo exibido, inclusive em braille.

VoiceOver
Para pessoas com deficiência visual, o VoiceOver é um leitor que descreve o que acontece na tela em áudio, braille ou ambos. Isso facilita o controle e a navegação usando gestos simples na tela sensível ao toque, no trackpad ou em um teclado Bluetooth. O VoiceOver descreve o ambiente com riqueza de detalhes. Com o Reconhecimento ao Vivo, você tem descrições de pessoas e elementos como portas, letreiros e móveis em espaços internos1. Ele também oferece opções avançadas de personalização, como escolher a voz integrada que você mais gosta, verbosidade, velocidade, som associado e resposta tátil de acordo com suas preferências2.
Os recursos estão sujeitos a mudanças. Alguns recursos, apps e serviços podem não estar disponíveis em todas as regiões ou idiomas. Acesse iOS e iPadOS ou macOS para conferir a disponibilidade de recursos.
Configure o VoiceOver no:
Atualizações:
Novas vozes e muito mais. Para pessoas com deficiência visual, o VoiceOver oferece novas vozes, um rotor de voz flexível, controle de volume independente e a possibilidade de personalizar os atalhos de teclado do VoiceOver no Mac.
Reconhecimento ao Vivo. Receba descrições de elementos do mundo real, como pessoas, portas, texto e móveis em espaços internos1.
Configure o VoiceOver + braille no:
Para se aprofundar:
Atualizações:
Compatibilidade com braille multilinha. Uma inovação no setor: os aparelhos Apple agora são compatíveis com displays braille multilinha.
Novidades na Entrada de Braille via Tela. Agora é possível ativar e desativar rapidamente a Entrada de Braille via Tela com novos gestos. Um novo Modo de Comando permite o uso de comandos comuns do terminal braille para controle mais rápido, sem a necessidade de sair do modo Entrada Braille.
Escolha entre diferentes tabelas. Quem usa braille pode selecionar tabelas distintas de entrada e saída para adaptar a experiência às próprias preferências.

Lupa
Uma lupa digital que amplia, detecta e descreve objetos ao redor com precisão.

Lupa
O app Lupa é muito mais do que apenas uma lente de aumento digital. Basta apontar a câmera do iPhone ou iPad para ampliar o tamanho de qualquer objeto físico, como um cardápio ou uma placa, e ver todos os detalhes com clareza na tela. Use a lanterna ou o flash LED para iluminar o objeto, ajuste filtros para ajudar a diferenciar as cores ou congele uma imagem específica para obter um close estático.
Para pessoas com deficiência visual que querem se familiarizar com o ambiente ao redor, a Lupa tem o Modo de Detecção. Ele combina informações captadas pela câmera, o Scanner LiDAR e o aprendizado de máquina no aparelho, oferecendo recursos inteligentes como Detecção de Pessoas, Detecção de Porta, Detecção de Móveis, Cenas e Detecção de Texto3. No iPhone, é possível usar o Modo de Detecção com o botão de Ação para obter descrições do ambiente ao redor4.
Se houver texto em objetos físicos próximos, como botões de eletrodomésticos ou etiquetas em arquivos, o recurso Apontar e Falar lê esse conteúdo em voz alta5. Também é possível usar o Modo Leitor para exibir o texto em um formato mais legível. A Lupa permite capturar temporariamente um quadro com texto e visualizá-lo de forma adaptada, com ajustes de fonte, tamanho e cor conforme a preferência.
Os recursos estão sujeitos a mudanças. Alguns recursos, apps e serviços podem não estar disponíveis em todas as regiões ou idiomas.
Atualizações:
Modo Leitor. A Lupa conta com um Modo Leitor que apresenta imagens de texto em um formato pensado para facilitar a leitura, com opções de personalização como fonte, tamanho e cor de fundo.
Modo de Detecção com o botão de Ação. O Modo de Detecção oferece acesso rápido a informações do mundo real. No iPhone, é possível usar o botão de Ação para descrever cenas: basta pressionar o botão para receber uma descrição do ambiente ao redor4.

Conteúdo Falado
Lê em voz alta qualquer texto exibido na tela, incluindo letras e palavras à medida que você digita.

Conteúdo Falado
O Conteúdo Falado inclui um conjunto de recursos criados para aprimorar sua leitura ou escrita com áudio. Ouça toda a tela sendo lida em voz alta com o recurso Falar Conteúdo da Tela e use o Controle de Fala para manter os controles na tela, permitindo pausar a fala, ajustar o ritmo ou navegar para frente ou para trás até o conteúdo desejado. Com o recurso Destacar Conteúdo, você pode realçar palavras ou frases em uma cor e estilo personalizados enquanto são lidas em voz alta.
Use a opção Falar Seleção para ouvir um trecho específico do texto. Ou ative o Falar Digitação para ouvir o que você digita, caractere por caractere, palavra por palavra, com correções e capitalizações automáticas conforme aparecem.
O Conteúdo Falado está disponível em mais de 80 vozes diferentes e em mais de 60 idiomas e regiões, com opções de personalizar as configurações, como o tom das vozes integradas que você costuma usar2. A detecção do idioma é automática e torna fácil alternar rapidamente entre as vozes, para que o conteúdo falado não pareça impessoal.
Os recursos estão sujeitos a mudanças. Alguns recursos, apps e serviços podem não estar disponíveis em todas as regiões ou idiomas. Acesse iOS e iPadOS ou macOS para conferir a disponibilidade de recursos.

Ajustes de Tela e Tamanho do Texto
Inverta as cores, aplique filtros de cor, aumente o contraste, ajuste o tamanho do texto e muito mais.

Ajustes de Tela e Tamanho do Texto
Você pode personalizar os Ajustes de Tela para facilitar a visualização do conteúdo no seu aparelho. Inverta as cores da tela, ajuste a transparência, modifique a aparência das cores com filtros e muito mais.
Inverta as cores da tela para escurecer o fundo, destacando o texto e o conteúdo. Isso pode ser útil em apps e sites que não são compatíveis com o Modo Escuro. O recurso Inversão Inteligente inverte as cores da tela, exceto para imagens, mídia e alguns apps que usam estilos de cores escuras, enquanto a Inversão Clássica inverte todas as cores da tela.
Os filtros de cor permitem visualizar a tela inteira em escala de cinza, ajustar as cores para deficiências de visão de cores ou tingir a tela. Use a opção Reduzir Ponto Branco para diminuir a intensidade das cores brilhantes. Você também pode tornar a tela mais agradável aos olhos ao escurecer, ativando o Modo Noturno, que ajusta automaticamente as cores da tela para a extremidade mais quente do espectro.
Alguns fundos aparecem transparentes ou desfocados por padrão. Ative a opção Reduzir Transparência para tornar esses fundos opacos, dando a eles uma cor sólida e facilitando a visualização na tela. Você também pode usar Aumentar Contraste para aumentar o contraste de cores entre o primeiro e o segundo plano de um app.
Alguns itens da tela dependem de cores para transmitir informações. Use Diferenciar Sem Usar Apenas Cor para substituir esses itens por formas ou texto alternativos. Os botões ficam verdes quando estão ligados. Os Símbolos nos Seletores adicionam uma linha vertical aos botões para indicar quando estão ligados e um círculo para indicar quando estão desligados. Ative as Figuras nos Botões para sublinhar qualquer texto que execute uma ação ao ser tocado, facilitando a identificação desses elementos na tela.
O Tamanho do Texto deixa o conteúdo mais legível e visível com ajustes simples de fonte. A opção Texto Maior permite ajustar o tamanho usando um controle deslizante, e o Texto em Negrito destaca as palavras na tela. Seus ajustes preferidos são aplicados apenas nos apps que você escolher.
Atualizações:
Compatibilidade com CarPlay. Filtros de cor e texto em negrito tornam a visualização da tela do CarPlay mais fácil.

Indícios de movimento do veículo
Ajuda a reduzir o enjoo ao usar o aparelho no carro.

Indícios de movimento do veículo

Ajustes de Movimento
Reduza luzes piscantes, pause imagens em movimento, simplifique animações na tela e muito mais.

Ajustes de Movimento
Configure o Reduzir Movimento no:

Zoom
Amplia qualquer coisa na sua tela.

Zoom
Com o Zoom, você pode deixar maior tudo o que aparece na tela do seu aparelho. Selecione o modo Zoom em Tela Cheia para ampliar toda a tela ou use o Zoom em Janela para ampliar apenas uma parte dela com uma lente redimensionável8. O recurso Seguir Foco acompanha suas seleções, o ponto de inserção do texto e a digitação. A Digitação Inteligente amplia apenas a área de texto, mantendo o teclado em tamanho normal para facilitar a visualização. Com os Filtros do Zoom, é possível aplicar efeitos como Invertido, Tons de Cinza, Tons de Cinza Invertidos ou Luz Fraca à área ampliada.
Ele também funciona com o VoiceOver para você ver e ouvir com mais clareza o que está acontecendo. E o zoom na tela dividida do Mac permite ver conteúdo de perto e de longe ao mesmo tempo. Se você usar o zoom em vários monitores com macOS, poderá configurar um nível de zoom diferente para cada monitor.
Configure o Zoom no:

Texto sob Cursor + Ampliação ao Digitar
Mostra uma visão em close do texto selecionado enquanto você lê ou digita.

Texto sob Cursor + Ampliação ao Digitar
Atualização:
Ampliação ao Digitar. Se você tiver baixa visão, a Ampliação ao Digitar no iPhone mostra o texto maior enquanto você digita em um campo, na fonte e na cor que preferir.

iWork
Crie e navegue com facilidade por documentos, planilhas e apresentações acessíveis.

iWork
O Pages, o Numbers e o Keynote incluem muitos recursos que ajudam a criar documentos, planilhas e apresentações acessíveis para você e para quem está na plateia.
Adicione descrições a imagens, áudios ou vídeos no Pages, Numbers e Keynote. Ferramentas de espaçamento de linhas e palavras melhoram a leitura, a compreensão e a edição. O rotor de layout para VoiceOver ajuda a alinhar automaticamente elementos selecionados para garantir que seu documento fique com a aparência e o som que você quiser. A compatibilidade do VoiceOver com Gráfico de Áudio permite uma comunicação de dados mais clara, enquanto as ferramentas de linha e espaçamento entre palavras facilitam a leitura e edição. A ferramenta de verificação de texto ajuda a encontrar problemas de formatação comuns, como espaços duplos ou capitalização incorreta de letras, facilitando a revisão de documentos, planilhas e apresentações. Com a Apple Intelligence, você transforma a maneira como se comunica usando Ferramentas de Escrita que revisam seu texto, reescrevem diferentes versões até acertar o tom e as palavras e, com um toque, resumem textos selecionados9.
Opções de layout integradas ao Pages organizam e personalizam a aparência dos seus documentos. Você também pode tornar os documentos do Pages mais fáceis de explorar, adicionando cabeçalhos que os leitores de telas podem identificar e usar para navegar com facilidade.
Para se aprofundar:
- Use o VoiceOver para criar um documento do Pages no iPad
- Use o VoiceOver para criar uma planilha do Numbers no iPad
- Use o VoiceOver para criar uma apresentação do Keynote no iPad
- Use o VoiceOver para criar um documento do Pages no Mac
- Use o VoiceOver para criar uma planilha do Numbers no Mac
- Use o VoiceOver para criar uma apresentação do Keynote no Mac
Atualização:
Ferramentas de Escrita para Apple Intelligence. Elas revisam seu texto, oferecem diferentes versões até chegar ao tom adequado e às palavras certas e resumem um trecho selecionado com apenas um toque. As Ferramentas de Escrita estão disponíveis em quase todos os lugares onde você escreve, incluindo Pages, Numbers e Keynote9.

Descrições de Áudio
Descreve verbalmente cada cena de um filme.

Descrições de Áudio

Atalhos de Acessibilidade
Adicione, organize e personalize atalhos para as ferramentas e configurações que você mais usa.

Atalhos de Acessibilidade
Configure os Atalhos de Acessibilidade no:
Atualização:
Central de Controle redesenhada. A Central de Controle redesenhada tem novos grupos de controles que você pode acessar facilmente. Basta deslizar para baixo de forma contínua na Tela de Início. Quer adicionar mais ajustes? A galeria de Controles mostra todas as opções em um só lugar, incluindo novos controles dos seus apps favoritos.

App Atalhos
Automatize tarefas complexas com apenas um toque ou pedindo para a Siri.

App Atalhos
Um atalho é uma maneira rápida de realizar uma ou mais tarefas com seus apps usando apenas um toque ou pedindo para a Siri. Os atalhos podem automatizar muitas coisas, como obter instruções para o próximo evento no seu calendário ou mover texto de um app para outro. Você pode usar o app Atalhos para adicionar atalhos prontos ou personalizados aos seus aparelhos. Ele permite que você combine várias etapas em vários apps para criar poderosas automações de tarefas. A Siri também pode sugerir atalhos simples e úteis com base em como você usa os apps. Depois de criar um atalho, basta ativar a Siri e dizer o nome do atalho para executá-lo.
A galeria do app Atalhos conta com atalhos para acessibilidade, uma seleção de ferramentas prontas para uso que atendem a uma ampla gama de necessidades. Atalhos para recursos, como VoiceOver e AssistiveTouch, permitem que você os ative e desative rapidamente. Se você tiver perda da memória de curto prazo, poderá usar o atalho Memorizar para registrar o que acontece ao longo do dia. Ou pode executar o atalho "Em caso de emergência" para enviar sua localização para os contatos de emergência escolhidos, compartilhar uma mensagem com instruções personalizadas e exibir uma mensagem da sua escolha na tela para que a equipe de emergência veja.
O atalho do Assistente de Acessibilidade pode ajudar a encontrar recursos de acessibilidade integrados que funcionem para você. Responda a uma série de perguntas sobre suas necessidades, e o Assistente de Acessibilidade criará um documento do Notas com uma lista de recursos de acessibilidade recomendados e links relevantes do Suporte da Apple. Você pode compartilhar sua nota personalizada com alguém da família ou um amigo.
Configure o app Atalhos no:

Saúde Auditiva
Os AirPods Pro 2 têm um recurso de Aparelho Auditivo de uso clínico.

Saúde Auditiva
Os AirPods Pro 2 oferecem a primeira experiência de saúde auditiva de ponta a ponta do mundo, dando acesso a um Teste de Audição, a um recurso de Aparelho Auditivo de nível clínico e à Redução de Som Alto10.
Faça um Teste de Audição validado cientificamente no conforto de casa em cerca de cinco minutos emparelhando os AirPods Pro 2 com um iPhone ou iPad10. Você receberá os resultados e informações sobre sua audição em um formato fácil de entender. O recurso de Aparelho Auditivo de nível clínico pode ajudar pessoas com perda auditiva leve a moderada10. Ele faz ajustes que melhoram a clareza das vozes e sons ao seu redor. Você pode até personalizar ajustes como amplificação, equilíbrio e tom, de acordo com suas necessidades.
Configure a Saúde Auditiva no:
Para se aprofundar:

Legendas ao Vivo
Obtenha legendas em tempo real de conversas ao vivo e do áudio de apps.

Legendas ao Vivo
Atualizações:
Funciona simultaneamente com a Fala ao Vivo. Para pessoas não falantes, as Legendas ao Vivo são compatíveis com o uso simultâneo do recurso Fala ao Vivo.

Aparelhos auditivos Made for iPhone
Aparelhos auditivos e muito mais, feitos especificamente para seus aparelhos Apple.

Aparelhos auditivos Made for iPhone
Para se aprofundar:
Atualização:
O Mac é compatível com mais aparelhos auditivos Made for iPhone. Há compatibilidade com ainda mais aparelhos auditivos Made for iPhone e processadores auditivos cocleares no Mac.

Resposta Tátil da Música
Experimente a sensação de sentir vibrações sincronizadas com o ritmo de uma música no iPhone.

Resposta Tátil da Música
Configure a Resposta Tátil da Música no:
Para se aprofundar:

Ajustes de áudio
Personalize as preferências de áudio em seus aparelhos para atender às suas necessidades.

Ajustes de áudio
Configure a Amplificação na Conversa no:
Configure as Adaptações de Fone de Ouvido no:
Configure o Áudio Mono no:

Ouvir ao Vivo
Use o microfone do seu aparelho para amplificar o som em lugares com muito barulho.

Ouvir ao Vivo
Configure o Ouvir ao Vivo no:

Reconhecimento de Som
Identifica sons específicos e avisa quando eles são detectados.

Reconhecimento de Som
Atualização:
Compatível com CarPlay. O Reconhecimento de Som é compatível com o CarPlay. Ele reconhece sirenes e buzinas, e mostra um aviso na tela quando esses sons são detectados.

FaceTime
Reconhece quando você usa a língua de sinais e coloca sua imagem em destaque nas chamadas em grupo.

FaceTime
O FaceTime é uma ótima maneira de ficar em contato com a família e sua turma, principalmente se você prefere se comunicar sem falar ou se depende de expressões faciais, gestos ou da língua de sinais. Com vídeo de alta qualidade e taxa de quadros rápida, ele não deixa você perder nenhum momento. Por meio do destaque para a língua de sinais, o FaceTime detecta quando você usa a língua de sinais nas chamadas em grupo e deixa sua imagem em primeiro plano automaticamente na conversa. Você pode fazer gestos simples para preencher o quadro da câmera com reações 3D em realidade aumentada, como corações ou confetes17.
Atualização:
No iPhone, iPad e Mac, o recurso Fala ao Vivo está integrado ao FaceTime. É só digitar para o aparelho falar o texto em voz alta para quem estiver na chamada.Se quiser, também dá para responder rapidamente, com suas frases favoritas salvas, durante bate-papos animados.

Alertas sensoriais
Receba notificações por som, vibrações, uma luz piscando ou dessas três formas.

Alertas sensoriais
Seu aparelho pode avisar o que acontece de um jeito que você perceba. Escolha entre receber alertas visuais ou vibratórios para chamadas FaceTime ou telefônicas, mensagens de texto, e-mails novos e enviados ou eventos do calendário. Você pode configurar o iPhone para piscar a luz LED em chamadas recebidas ou exibir uma foto da pessoa que está ligando. No Mac, é possível fazer a tela piscar quando um app precisa da sua atenção. Você também pode ativar a resposta tátil para saber quando o Face ID desbloquear o aparelho, autorizar o Apple Pay ou verificar uma compra.
O Apple Watch permite ajustar a intensidade dos toques e vibrações para os alertas e notificações. Você pode até incluir um toque tátil adicional que avise sobre outras respostas táteis. Ative o Tato da Digital Crown para receber resposta tátil ao girar a Digital Crown para rolar o conteúdo. A Hora Tátil oferece às pessoas com deficiência visual uma forma discreta de saber as horas, sem que outras pessoas ouçam.
Configure alertas sensoriais no:

Legendas Ocultas
Transcrições sincronizadas de fala e comunicação não verbal em vídeos.

Legendas Ocultas

Transcrições
Apresenta transcrições por escrito de gravações, correios de voz ou mensagens de áudio.

Transcrições
É possível transcrever a fala das suas gravações de áudio para texto no Gravador18. Você pode ver a transcrição enquanto estiver gravando ou depois.
Os recursos estão sujeitos a mudanças. Alguns recursos, apps e serviços podem não estar disponíveis em todas as regiões ou idiomas. Acesse iOS e iPadOS ou macOS para conferir a disponibilidade de recursos.
O app Notas permite gravar áudio e transcrever as palavras faladas em texto. Você pode fazer buscas na transcrição, adicionar o texto à nota ou copiá-lo para outros documentos.
Os recursos estão sujeitos a mudanças. Alguns recursos, apps e serviços podem não estar disponíveis em todas as regiões ou idiomas.

App Ruído
Monitora os níveis de som ao seu redor e avisa se eles podem prejudicar sua audição.

App Ruído
Com o app Ruído, você recebe notificações quando o Apple Watch identifica que os níveis de som ao seu redor são prejudiciais à audição. O Apple Watch mede periodicamente o som ao longo do dia enquanto você usa o relógio. O recurso usa o microfone, mas não grava nem salva os sons. Se o nível médio de som durante três minutos atinge ou excede um limite de decibéis escolhido, o Apple Watch envia uma notificação para você.
Quando você configura o app Ruído no Apple Watch e conecta fones de ouvido compatíveis, a Central de Controle mostra um aviso no momento em que os sons reproduzidos por eles atingem níveis perigosos19. Essas informações ficam armazenadas no app Saúde no iPhone e podem ser acessadas sempre que você precisar.
Configure o app Ruído no:

Siri
Simplifique uma série de tarefas e peça à Siri para fazê-las por você usando sua voz ou texto.

Siri
Use voz ou texto para que a Siri ajude você nas tarefas do dia a dia ou apenas responda a perguntas que despertam sua curiosidade20. Peça à Siri ou use a função Digitar para a Siri para encontrar definições, criar lembretes, ativar ou desativar recursos e muito mais. E, caso precise simplificar uma série de ações ou tarefas, é só usar a Siri para criar atalhos personalizados pelo app Atalhos. Para ativar um atalho, diga “E aí, Siri” ou “Siri” e depois o nome do atalho que criou21. Os aparelhos auditivos Made for iPhone também podem pedir para a Siri ler notificações do iPhone e do iPad. E, se você usar o Leitor do Safari e quiser ouvir o texto em voz alta, é só dizer “Siri, leia isto” ao navegar em um site compatível com o Leitor. A Siri consegue ouvir a fala atípica de quem tem alguma deficiência na fala. Além disso, é possível personalizar a velocidade de fala da Siri de acordo com as suas necessidades e preferências.
A comunicação com a Siri está ainda mais natural graças à maior compreensão de linguagem da Apple Intelligence. Se você mudar de ideia no meio da frase, a Siri entenderá mesmo assim. Por exemplo, você pode dizer: “Siri, coloca um alarme... não, espera, um cronômetro de 5 minutos... ou melhor, de 10”. O recurso Tempo de Pausa da Siri define quanto tempo a Siri deve esperar antes de responder. Assim, você fala no seu ritmo sem se preocupar se a Siri vai interromper. Uma vez ativada, você pode fazer várias solicitações seguidas sem repetir o comando “Siri”22.
Graças à Apple Intelligence, a Siri pode ajudar você de maneiras mais pessoais e contribuir para reduzir sua carga cognitiva9. Com um conhecimento mais profundo dos produtos em milhares de tópicos, a Siri consegue dar instruções passo a passo sobre como fazer algo no seu iPhone, iPad ou Mac. Ela também retém o contexto para que você possa fazer referência a algo que mencionou em uma solicitação anterior. Por exemplo, se você criou um evento no Calendário, pode perguntar “Como vai estar o tempo lá?”
Os recursos estão sujeitos a mudanças. Alguns recursos, apps e serviços podem não estar disponíveis em todas as regiões ou idiomas. Acesse iOS e iPadOS ou macOS para conferir a disponibilidade de recursos.
Para se aprofundar:
Atualizações:
Toque duas vezes para digitar para a Siri usando a Apple Intelligence. Com dois toques na parte inferior da tela do iPhone ou do iPad, você pode digitar para a Siri de qualquer lugar do sistema quando não quiser falar em voz alta.
Reconhecimento de variações na fala. O recurso Detectar Variações na Fala ajuda a Siri a entender e funcionar melhor para pessoas com fala atípica.
Apple Intelligence e Siri. Graças à Apple Intelligence, a Siri pode ajudar você de maneiras mais pessoais e contribuir para reduzir sua carga cognitiva. A Siri pode ajudar a configurar um novo aparelho. Você pode interagir com ela de uma forma ainda mais natural9.

Fala ao Vivo
Identifica e fala em voz alta as palavras que você digita.

Fala ao Vivo
Configure o Fala ao Vivo no:

Voz Pessoal
Crie uma voz igualzinha à sua.

Voz Pessoal
Se você corre o risco de perder a fala ou tem uma condição que pode afetá-la progressivamente, o Voz Pessoal pode ajudar. Um recurso simples e seguro para criar uma voz parecida com a sua23. Basta ler uma série de textos escolhidos aleatoriamente para gravar 15 minutos de áudio que vão gerar essa voz24. Se houver alguma dificuldade de pronunciar ou ler frases completas, a Voz Pessoal pode ser criada a partir de frases curtas de três palavras. O recurso usa o aprendizado de máquina no aparelho para garantir a privacidade e a segurança das informações. Ele também funciona com apps de terceiros, como apps de Comunicação Aumentativa e Alternativa (CAA).
Os recursos estão sujeitos a mudanças. Alguns recursos, apps e serviços podem não estar disponíveis em todas as regiões ou idiomas. Acesse iOS e iPadOS ou macOS para conferir a disponibilidade de recursos.
Atualizações:
Novo idioma disponível. O recurso Voz Pessoal é compatível com mandarim.
Crie com frases curtas. As pessoas que têm dificuldade de pronunciar ou ler frases completas podem criar uma Voz Pessoal usando frases curtas de três palavras.

Atalhos Vocais
Realize tarefas usando palavras ou frases personalizadas.

Atalhos Vocais

Tocar Atrás
Toque duas ou três vezes na parte de trás do iPhone para realizar tarefas personalizadas.

Tocar Atrás
Configure o Tocar Atrás no:
Para se aprofundar:

Controle Assistivo
Use controles adaptativos, sons simples com a boca ou controles de jogos para comandar aparelhos.

Controle Assistivo
Para se aprofundar:
Atualização:
Gestos de toque do dedo. Com o Controle Assistivo, use as câmeras no iPhone e no iPad para reconhecer gestos de toque do dedo como controle.

Rastreamento dos Olhos
Utilize seu aparelho apenas com o olhar.

Rastreamento dos Olhos

Entradas alternativas
Controle seu aparelho sem usar as mãos nem os dedos.

Entradas alternativas
Existem muitas maneiras de navegar e controlar seus aparelhos sem precisar das mãos ou dos dedos. O Rastreamento da Cabeça utiliza a câmera do aparelho para seguir o movimento da sua cabeça e controlar o cursor na tela, e também capta expressões do seu rosto para realizar ações30.
O Controle do Cursor no Mac oferece métodos diferentes para controlar o cursor e o botão do mouse ou do trackpad, como movimentos da cabeça. Defina opções para especificar o movimento e a rapidez do cursor, os controles usados para ações da cabeça como cursor e qual câmera utilizar. As ações alternativas do ponteiro permitem usar atalhos de teclado, controles assistivos ou expressões faciais para realizar ações do mouse, como cliques esquerdo, direito, duplo ou outras ações personalizadas, de acordo com as suas necessidades.

AssistiveTouch
Personalize suas interações com a tela sensível ao toque.

AssistiveTouch
O AssistiveTouch para iOS e iPadOS permite que você adapte a tela sensível ao toque às suas necessidades físicas. Se algum gesto for difícil para você, como pinçar ou tocar com dois dedos, troque-o por outro ou crie um só seu. Além disso, você pode usar o AssistiveTouch se não puder tocar em botões. Personalize o layout do menu do AssistiveTouch ou conecte um aparelho Bluetooth para controlar o cursor na tela. E com o Trackpad Virtual no iPad, controle seu aparelho usando uma pequena área da tela como um trackpad redimensionável.
O AssistiveTouch para Apple Watch ajuda pessoas com deficiência nos membros superiores a usar gestos, como tocar ou apertar o punho uma ou duas vezes, para controlar apps e experiências no relógio31. Com o Cursor de Movimento, controle o Apple Watch inclinando o relógio para cima e para baixo e de um lado para o outro. Configure os ajustes de sensibilidade, tempo de ativação, tolerância de movimento e bordas de acesso rápido do Cursor de Movimento.
Configure o AssistiveTouch no:
Atualização:
Trackpad Virtual. Se você tiver mobilidade limitada, controle seu iPad usando uma pequena área da tela como um trackpad redimensionável.
Configure as Ações Rápidas no:

Ajustes de toque
Defina como seus aparelhos respondem aos seus toques.

Ajustes de toque
Ajuste como a tela responde ao seu toque. Controle o tempo que seu dedo precisa estar em contato com ela para reconhecer como toque, ou se deseja que toques repetidos sejam ignorados. Com o recurso Toque Assistido, se você acidentalmente fizer um gesto de deslizar, o dispositivo pode identificar se você queria tocar onde encostou primeiro ou onde terminou o movimento. Ative a opção Local Final do Toque para poder encostar o dedo em qualquer parte da tela e movê-lo até o ponto desejado antes que o tempo acabe. Quando estiver usando o iPhone na vertical com uma das mãos, use o recurso Alcançabilidade para baixar a metade superior da tela e alcançar tudo facilmente com seu polegar.
Use o Face ID para configurar os ajustes de acessibilidade do botão lateral em um iPhone. Escolha a velocidade de cliques duplos ou triplos de botão, ou use o AssistiveTouch ou o Controle Assistivo para confirmar pagamentos com o Face ID em vez de clicar duas vezes no botão lateral. Você também pode alterar os ajustes de acessibilidade do Controle da Câmera no iPhone. Personalize a sensibilidade do toque e a velocidade do toque duplo no Controle da Câmera ou ajuste o gesto usado para acessar controles como Zoom ou Profundidade.
Configure Adaptações de Toque no:
Configure o Tocar Atrás no:
Para se aprofundar:

Compatibilidade com teclados físicos
Ajuste o teclado às suas necessidades e deixe a digitação mais fácil.

Compatibilidade com teclados físicos
Se você usa o Magic Keyboard ou outro teclado físico com seus aparelhos, ajuste a sensibilidade das teclas para facilitar o uso de combinações. Ative o Acesso Total com Teclado no Mac para usar e controlar seu Mac apenas com o teclado. Personalize a aparência do cursor: amplie o cursor de Acesso Total com Teclado ou mude a cor e aumente o contraste para facilitar a visualização das teclas na tela.
Com a Repetição de Tecla, você pode definir por quanto tempo precisa manter uma tecla pressionada antes que ela comece a se repetir, e qual será a velocidade dessa repetição. Ou simplesmente evitar que a tecla se repita. Ative as Teclas Lentas e ajuste o intervalo de tempo entre o momento em que uma tecla é pressionada e a ação é registrada, para que seu aparelho só digite o que você quiser. Use as Teclas de Ação Conjunta para pressionar teclas em sequência, e não simultaneamente, ou as Teclas do Mouse para controlar o cursor com um teclado numérico no iPhone, iPad e Mac. Você também pode criar atalhos para palavras ou frases mais digitadas e deixar que seu iPhone, iPad e Mac completem por você.

Teclado de Acessibilidade
Personalize seu modo de digitar no Mac.

Teclado de Acessibilidade
Configure o Teclado de Acessibilidade no:

Apps de boa forma
Atividades e exercícios feitos para pessoas em cadeiras de rodas.

Apps de boa forma
Configure o app Atividade no seguinte aparelho:
Configure o app Exercício no:

Acesso Assistivo
Personalize seu aparelho e ajuste as experiências dentro dos apps para reduzir a sobrecarga cognitiva.

Acesso Assistivo
O objetivo desse recurso é facilitar a vida das pessoas com deficiências cognitivas. O iPhone e o iPad são ajustados para diminuir a carga cognitiva e se adaptar às necessidades e preferências específicas delas. Elaborado com base em informações compartilhadas por pessoas com deficiências cognitivas e seus cuidadores de confiança, o Acesso Assistivo oferece uma interface diferenciada com botões em alto contraste, letras maiores nas etiquetas e alternativas visuais para o texto. Ele também tem ferramentas para facilitar o ajuste em apps específicos.
O Acesso Assistivo inclui experiências personalizadas para o Telefone e o FaceTime (combinados em um só app de chamadas), Mensagens, Câmera, Fotos, Música e Lupa. Para quem prefere a comunicação visual, o Mensagens tem um teclado apenas com emojis e a opção de gravar vídeos. Escolha um layout que facilite a visualização da Tela de Início, agrupando os apps em grade ou em linhas. O Acesso Assistivo também é compatível com apps de terceiros, incluindo apps de Comunicação Aumentativa e Alternativa (CAA).

Apple Intelligence
Apoia a comunicação escrita eficiente e aprimora a leitura, memória, a retenção de informações e muito mais.

Apple Intelligence
A Apple Intelligence pode aprimorar sua comunicação escrita, compreensão de leitura, memória e retenção de informações de várias maneiras.
Transforme sua comunicação com as Ferramentas de Escrita. Elas revisam seu texto, oferecem diferentes versões até chegar ao tom adequado e às palavras certas e resumem um trecho com apenas um toque. No app Notas ou Telefone, você pode registrar gravações de áudio e transcrições, além de obter um resumo delas para fácil consulta posterior. As Ferramentas de Escrita estão presentes em quase todos os lugares onde é possível escrever, inclusive apps de terceiros9.
A Apple Intelligence também facilita a leitura da sua caixa de entrada. As mensagens prioritárias no Mail destacam e levam ao topo da caixa de entrada os e-mails mais urgentes, assim você sabe o que ler primeiro ao abrir o app. Resumos breves aparecem na pré-visualização do e-mail e na lista de conversas no Mensagens, permitindo que você entenda as informações principais antes de abrir a conversa. Ao abrir uma conversa de e-mail no Mail, você pode tocar para ver um resumo que ajuda a entender o essencial de uma troca longa de mensagens. Você também pode responder rapidamente a mensagens no Mail e no Mensagens com a Resposta Inteligente, que sugere opções de resposta com base na sua conversa.
Com o poder da Apple Intelligence, seus aparelhos podem entender as notificações recebidas, resumi-las e organizá-las para priorizar o que é mais importante para você. As notificações prioritárias aparecem no topo da lista na Tela de Bloqueio, para você saber imediatamente em quais precisa prestar atenção. E as notificações resumidas tornam a visualização mais rápida, aliviando a carga cognitiva.
A Apple Intelligence oferece diversas maneiras de ajudar pessoas com dificuldades cognitivas, tudo isso sem comprometer a privacidade.

Sons de Fundo
Toque sons calmantes para ajudar você a se concentrar ou descansar.

Sons de Fundo

Leitor do Safari
Navegue na internet sem anúncios, botões adicionais ou barras de navegação.

Leitor do Safari

Acesso Guiado
Limite o acesso aos apps e ajude a reduzir as distrações.

Acesso Guiado

Ditado
Em vez do teclado, use a voz para digitar.

Ditado
Com o Ditado, você pode falar em vez de digitar. E em mais de 60 idiomas e regiões. Se tiver boas habilidades verbais, mas precisar de ajuda na ortografia ou digitação, só precisa ir até um campo de texto e tocar no botão de microfone no teclado para começar a ditar. Você também pode ativar a Ditado nas configurações do Teclado do Mac para transformar sua fala em texto. Alterne o uso da voz e dos dedos para poder continuar escrevendo com o teclado, mover o cursor ou inserir sugestões do QuickType33. Os pontos, as vírgulas e os pontos de interrogação, por exemplo, são adicionados automaticamente ao texto enquanto você fala34. Sua voz pode inserir até emojis nas mensagens35.
Os recursos estão sujeitos a mudanças. Alguns recursos, apps e serviços podem não estar disponíveis em todas as regiões ou idiomas. Acesse iOS e iPadOS ou macOS para conferir a disponibilidade de recursos.
Configure o Ditado no:

Foco
Personalize as notificações e chamadas que você recebe em horários determinados.

Foco
Com o Foco, você tem mais facilidade para se concentrar no que é importante. Ative diferentes modos, como Não Perturbe, Trabalho ou Sono, para silenciar as notificações do aparelho e evitar distrações. Reduzir Interrupções entende o conteúdo das suas notificações e mostra apenas as que possam precisar de atenção imediata, como uma mensagem para buscar as crianças na creche mais tarde36. Na configuração simplificada do Foco, dá para selecionar de quais pessoas ou apps você quer ou não quer receber notificações.
Sua Tela Bloqueada pode ser associada a um modo de Foco específico e a aparência do seu iPhone se adapta ao que você estiver fazendo. Basta deslizar para a Tela Bloqueada correspondente e ativar um Foco. Oculte conteúdos que desviam a atenção e estabeleça limites dentro de apps, como Calendário e Mensagens, e em apps de terceiros. Escolha o Grupo de Abas para abrir no Safari durante o Foco Trabalho ou oculte o calendário do escritório quando passar para o Foco Pessoal. Você pode definir um modo de Foco para ser ativado automaticamente num horário marcado, local determinado ou quando estiver usando um app específico.
Configure o Foco no:
Atualização:
Reduzir Interrupções. Esta área de Foco entende o conteúdo das suas notificações e mostra aquelas que podem exigir atenção imediata36.
Selecione qualquer combinação de categorias de acessibilidade, necessidades e aparelhos para ajudar a refinar seus resultados.
-
Visão
Se você tiver uma deficiência visual ou preferir um texto maior, estes recursos podem ajudar você a se movimentar pelo seu ambiente, controlar seus aparelhos ou personalizar a tela.

 Nenhum resultado de visão encontrado. Redefina suas seleções.
Nenhum resultado de visão encontrado. Redefina suas seleções. -
Audição
Se você tiver deficiência ou perda auditiva, estes recursos podem ajudar a manter a conexão, realçar os sons que você já ouve e aprimorar sua saúde auditiva.
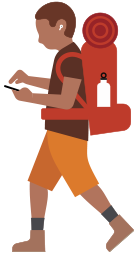
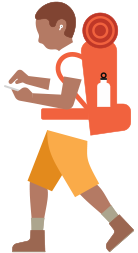 Nenhum resultado de audição encontrado. Redefina suas seleções.
Nenhum resultado de audição encontrado. Redefina suas seleções. -
Fala
Se você tiver deficiência de fala, for não falante ou preferir interagir com os outros sem falar, estes recursos podem ajudar você a compartilhar sua voz ou se comunicar por texto.
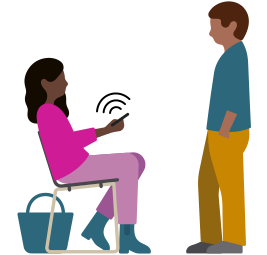
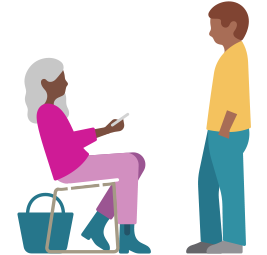 Nenhum resultado de fala encontrado. Redefina suas seleções.
Nenhum resultado de fala encontrado. Redefina suas seleções. -
Mobilidade
Se você tiver problemas com destreza, deficiências físicas nos membros ou mobilidade reduzida, estes recursos podem ajudar você a adaptar a forma de interagir e controlar seus aparelhos.

 Nenhum resultado de mobilidade encontrado. Redefina suas seleções.
Nenhum resultado de mobilidade encontrado. Redefina suas seleções. -
Cognição
Se você precisar de auxílio com compreensão, atenção ou comunicação, estes recursos podem ajudar você a aprender, manter o foco e se manter conectado.

 Nenhum resultado de cognição encontrado. Redefina suas seleções.
Nenhum resultado de cognição encontrado. Redefina suas seleções.
Explore nossos materiais de acessibilidade.
-
Mais sobre este bloco
Suporte
à acessibilidadeReceba ajuda para usar os recursos ou entre em contato com a equipe de especialistas.
-
Mais sobre este bloco
Guias para
quem desenvolveDescubra recursos para projetar apps com acessibilidade em mente.
-
Mais sobre este bloco
Acessibilidade
na educaçãoEncontre recursos de acessibilidade para sua comunidade de aprendizado.
Saiba mais sobre a Apple e acessibilidade.
Guiados pelos nossos valores.
-
Privacidade
Cada produto ou serviço é projetado para manter seus dados protegidos e seguros.
-
Meio ambiente
Temos o compromisso de zerar as emissões de carbono em toda nossa cadeia até 2030.
-
Educação
Capacitamos estudantes e profissionais de ensino a aprender, criar e definir seu próprio sucesso.
-
Inovação na cadeia de fornecimento
Nossa prioridade é oferecer locais de trabalho seguros, respeitosos e solidários para todas as pessoas.