Am selben Ort.
Bedienungshilfen
Am selben Ort.

VoiceOver
Eine Bildschirmlesefunktion, die beschreibt, was auf deinem Display zu sehen ist, inklusive Braille.

VoiceOver
VoiceOver ist eine branchenführende Bildschirmlesefunktion, die blinden Menschen oder Personen mit eingeschränktem Sehvermögen genau beschreibt, was auf dem Bildschirm passiert, akustisch, in Braille oder beides. Steuere und navigiere mit einfachen Gesten auf einem Touchscreen, einem Trackpad oder auf einer Bluetooth Tastatur. Auf der Apple Vision Pro steuerst oder navigierst du dein Gerät mit einer Kombination aus Gesten mit einer Hand oder beiden Händen. VoiceOver kann deine Umgebung sehr detailliert beschreiben. Die Live Erkennung liefert dir Beschreibungen von Objekten in der realen Welt, wie Personen, Türen, Text und Möbel in Innenräumen.1 VoiceOver bietet umfassende Anpassungsoptionen. Verändere zum Beispiel deine bevorzugte integrierte Stimme für das Sprachfeedback und passe die Ausführlichkeit, Geschwindigkeit und das begleitende akustische und haptische Feedback so an, wie es für dich am besten ist.2
Änderungen an den Features vorbehalten. Einige Features, Apps und Services sind unter Umständen nicht in allen Regionen oder Sprachen verfügbar. Informationen zur Verfügbarkeit von Funktionen findest du in iOS und iPadOS oder macOS.
VoiceOver einrichten auf:
Updates:
Neue Stimmen und mehr. Für Benutzer:innen, die blind sind oder Seheinschränkungen haben, hat VoiceOver neue Stimmen, einen flexiblen Stimmrotor, eine unabhängige Lautstärkesteuerung und die Möglichkeit, VoiceOver Tastaturkurzbefehle auf dem Mac anzupassen.
Live Erkennung. Erhalte schnell Beschreibungen von Objekten in der realen Welt, wie Personen, Türen, Text und Möbel in Innenräumen.1
VoiceOver + Braille einrichten auf:
Noch mehr Infos:
Updates:
Unterstützung für mehrzeilige Braille. Zum ersten Mal in der Branche unterstützen deine Apple Geräte mehrzeilige Text-Brailledisplays.
Aktualisierung der Braillebildschirmeingabe. Du kannst mit neuen Gesten schnell die Braillebildschirmeingabe starten und beenden. Mit dem neuen Befehlsmodus kannst du gängige Befehle für das Brailledisplay verwenden, um es schneller zu steuern, ohne den Brailleeingabemodus verlassen zu müssen.
Verschiedene Tabellen auswählen. Braille Benutzer:innen können verschiedene Tabellen für die Eingabe und Ausgabe wählen.

Lupe
Eine digitale Lupe, die Dinge um dich herum vergrößert, erkennt und beschreibt.

Lupe
Die Lupe funktioniert wie ein digitales Vergrößerungsglas – und kann noch viel mehr. Sie nutzt die Kamera deines iPhone oder iPad und vergrößert alles, worauf du sie richtest. Zum Beispiel eine Speisekarte oder ein Schild, damit du die Details deutlich auf dem Display sehen kannst. Nutze die Taschenlampe oder den LED Blitz, um Objekte zu beleuchten, stell Filter ein, die dir beim Unterscheiden von Farben helfen, oder mach ein Standbild in Nahaufnahme.
Für Menschen, die blind sind oder Seheinschränkungen haben und mehr Informationen über ihre physische Umgebung brauchen, gibt es in der Lupe den Erkennungsmodus. Er kombiniert Daten aus der Kamera, dem LiDAR Scanner und dem maschinellen Lernen auf dem Gerät für intelligente Tools wie Personenerkennung, Türerkennung, Möbelerkennung, Szenen und Texterkennung.3 Und auf dem iPhone kannst du den Erkennungsmodus mit der Actiontaste nutzen, um dir deine Umgebung beschreiben zu lassen.4
Wenn sich Text auf Objekten in der Nähe befindet, kannst du ihn mit „Zeigen und Sprechen“ laut vorlesen lassen. Zum Beispiel Beschriftungen auf Schaltern von Haushaltsgeräten oder Titel auf Dokumenten.5 Mit dem Reader Modus lässt sich Text zudem in einem Format anzeigen, das leichter lesbar ist. Und mit der Lupe kannst du zeitweise einen Rahmen erfassen, der Text enthält, um ihn in einem Format anzuzeigen, das für leichteres Lesen geeignet ist, und sogar die Schriftart, Größe und Farbe des Textes nach deinen Wünschen anpassen.
Änderungen an den Features vorbehalten. Einige Features, Apps und Services sind unter Umständen nicht in allen Regionen oder Sprachen verfügbar. Informationen zur Verfügbarkeit von Szenen im Erkennungsmodus findest du in iOS und iPadOS. Informationen zur Verfügbarkeit der Texterkennung findest du in iPadOS oder macOS.
Updates:
Reader Modus. Die Lupe hat einen Reader Modus, der ein Textbild in einem Format anzeigen kann, das leicht zu lesen ist und bei dem du die Schriftart, die Schriftgröße oder die Hintergrundfarbe anpassen kannst.
Erkennungsmodus mit der Actiontaste. Mit dem Erkennungsmodus erhältst du schnell und nahtlos Informationen über die reale Welt. Du kannst die Actiontaste auf dem iPhone nutzen, um dir Szenen beschreiben zu lassen. Drücke einfach die Taste, um eine Beschreibung deiner Umgebung zu erhalten.4

Gesprochene Inhalte
Liest Text auf deinem Display laut vor. Auch Buchstaben und Wörter, während du tippst.

Gesprochene Inhalte
„Gesprochene Inhalte“ enthält Features, um deine Lese‑ und Schreibfähigkeit durch Audio zu verbessern. Lass dir den gesamten Bildschirm mit „Bildschirm sprechen“ laut vorlesen und verwende den Sprach-Controller, um diese Steuerelemente auf dem Bildschirm zu behalten, damit du die Ausgabe leicht anhalten, die Geschwindigkeit anpassen oder zu den Inhalten, die du hören möchtest, vor‑ oder zurücknavigieren kannst. Mit „Inhalt hervorheben“ kannst du Wörter oder Sätze in einer benutzerdefinierten Farbe und einem benutzerdefinierten Stil markieren lassen, während sie laut vorgelesen werden.
Verwende „Auswahl sprechen“, um dir nur eine bestimmte Textpassage vorlesen zu lassen. Oder aktiviere „Eingabe vorlesen“, um Zeichen für Zeichen, Wort für Wort zu hören, was du eingibst, mit sofortiger automatischer Korrektur und Groß‑ und Kleinschreibung.
„Gesprochene Inhalte“ ist in mehr als 80 Stimmen sowie mehr als 60 Sprachen und Regionen verfügbar. Und mit mehr Anpassungsoptionen kannst du Einstellungen wie den Tonhöhenbereich für deine integrierten Lieblingsstimmen ändern.2 Sprachen werden automatisch erkannt, für nahtloses Wechseln zwischen den Stimmen, damit sich deine vorgelesenen Inhalte persönlicher anfühlen.
Änderungen an den Features vorbehalten. Einige Features, Apps und Services sind unter Umständen nicht in allen Regionen oder Sprachen verfügbar. Informationen zur Verfügbarkeit von Funktionen findest du in iOS und iPadOS oder macOS.
Gesprochene Inhalte einrichten auf:

Displayeinstellungen und Textgröße
Farben umkehren, Farbfilter anwenden, Kontrast erhöhen, Textgröße anpassen und mehr.

Displayeinstellungen und Textgröße
Du kannst deine Displayeinstellungen anpassen, um leichter zu erkennen, was auf deinem Gerätebildschirm angezeigt wird, Displayfarben umkehren, die Transparenz anpassen, das Aussehen von Farben mit Farbfiltern ändern und mehr.
Kehre die Displayfarben um, um den Hintergrund dunkel zu machen, damit Text und Inhalt hervorstehen. Das kann in Apps und auf Websites nützlich sein, die den Dunkelmodus nicht unterstützen. „Umkehren – Intelligent“ kehrt die Farben auf dem Display um, mit Ausnahme von Bildern, Medien und einigen Apps, die dunkle Farbstile verwenden, während „Umkehren – Klassisch“ alle Farben auf dem Display umkehrt.
Mit den Farbfiltern kannst du den gesamten Bildschirm in Graustufen anzeigen, Farben bei Farbblindheit anpassen oder den Bildschirm in einem Farbton einfärben. Verwende „Weißpunkt reduzieren“, um die Intensität von hellen Farben zu verringern. Du kannst das Display auch für deine Augen angenehmer machen, wenn es draußen dunkel wird, indem du Night Shift einschaltest. Dann werden die Farben deines Displays automatisch an das wärmere Ende des Spektrums angepasst.
Manche Hintergründe erscheinen standardmäßig transparent oder unscharf. Stelle „Transparenz reduzieren“ ein, um diese Hintergründe undurchsichtig zu machen, indem du sie einfarbig darstellst, damit sie auf dem Bildschirm besser zu sehen sind. Du kannst auch „Kontrast erhöhen“ verwenden, um den Farbkontrast zwischen den Vordergrund- und Hintergrundfarben einer App zu erhöhen.
Manche Bildschirmelemente setzen auf Farbe, um Informationen zu vermitteln. Verwende „Ohne Farben differenzieren“, um diese durch alternative Möglichkeiten zu unterscheiden, z. B. Formen oder Text. Schalter werden grün, wenn sie aktiviert sind. Durch Ein/Aus-Beschriftungen wird den Schaltern eine vertikale Linie hinzugefügt, um anzuzeigen, wann sie eingeschaltet sind. Ein Kreis zeigt an, wann sie ausgeschaltet sind. Aktiviere Tastenformen, um Text zu unterstreichen, der eine Aktion ausführt, wenn du darauf tippst, damit diese Elemente leichter auf dem Bildschirm zu erkennen sind.
„Textgröße“ hilft Text mit einfachen Schriftanpassungen lesbarer und sichtbarer zu machen. Mit „Größerer Text“ kannst du die Größe mit einem Schieberegler anpassen, während „Fetter Text“ die Wörter auf deinem Bildschirm deutlicher macht. Deine bevorzugten Einstellungen werden nur auf die Apps angewendet, die du auswählst.
Displayeinstellungen einrichten auf:
Textgröße einrichten auf:
Updates:
Unterstützung für CarPlay. Farbfilter und „Fetter Text“ sorgen dafür, dass dein CarPlay Display besser zu sehen ist.
Unterstützung für Apple Vision Pro. Mit „Farben umkehren – Intelligent“ und „Transparenz reduzieren“ kannst du leichter erkennen, was in deinem Sichtfeld ist.

Fahrzeug-Bewegungshinweise
Hilft Mitfahrenden bei Reisekrankheit, wenn das Gerät im Auto verwendet wird.

Fahrzeug-Bewegungshinweise

Bewegungseinstellungen
Dimme Blitzlichter, pausiere Bewegtbilder, vereinfache Bewegungen auf dem Display und mehr.

Bewegungseinstellungen
„Flackerndes Licht dimmen“ einrichten auf:
Update:
Die Apple Vision Pro unterstützt „Flackerndes Licht dimmen“. Dunkele automatisch die Videoanzeige in deinem Sichtfeld ab, wenn Blitz‑ oder Stroboskopeffekte erkannt werden.
„Animierte Bilder anhalten“ einrichten auf:
„Bewegung reduzieren“ einrichten auf:
Automatische Videovorschau einrichten auf:

Zoom
Vergrößert alles auf deinem Display.

Zoom
Zoom ist eine Bildschirmlupe, mit der du vergrößern kannst, was du auf deinem Gerät siehst. Wähle „Vollbildzoom“, um den gesamten Bildschirm zu vergrößern, oder „Fensterzoom“, um nur einen Teil des Bildschirms mit einem einstellbaren Objektiv zu vergrößern.8 „Fokus folgen“ verfolgt deine Auswahl, den Texteinfügepunkt und deine Eingabe. „Intelligente Eingabe“ vergrößert den Textbereich und lässt die Tastatur während der Eingabe unvergrößert. Mit Zoom-Filtern kannst du Umgekehrt, Graustufen, Umgekehrte Graustufen oder Wenig Licht auf den vergrößerten Bereich anwenden.
Zoom funktioniert auch mit VoiceOver. So siehst und hörst du besser, was auf dem Display passiert. Mit dem Splitscreen-Zoom auf dem Mac siehst du Inhalte gleichzeitig aus der Nähe und mit Abstand. Und wenn du Zoom auf mehreren Displays mit macOS verwendest, kannst du für jedes Display eine andere Zoomstufe festlegen.
Zoom einrichten auf:

Schwebender Text + Schwebende Texteingabe
Zeigt beim Lesen oder Tippen eine Nahaufnahme des ausgewählten Textes an.

Schwebender Text + Schwebende Texteingabe
Update:
Schwebende Texteingabe. Wenn dein Sehvermögen eingeschränkt ist und du etwas in ein Textfeld eingibst, zeigt „Schwebende Texteingabe“ auf dem iPhone größeren Text an – in deiner bevorzugten Schriftart und Farbe.

iWork
Erstelle und navigiere einfach durch barrierefreie Dokumente, Tabellenkalkulationen und Präsentationen.

iWork
Pages, Numbers und Keynote enthalten verschiedene Features, die dir dabei helfen, Dokumente, Tabellen und Präsentationen zu erstellen, die für dich und dein Publikum einfach zugänglich sind.
Füge Beschreibungen zu Bildern, Audio oder Video in Pages, Numbers und Keynote hinzu. Werkzeuge für den Abstand von Zeilen und Wörtern helfen dir dabei, Dokumente besser zu lesen, zu verstehen und zu bearbeiten. Der Layout-Rotor für VoiceOver hilft dir, ausgewählte Elemente automatisch auszurichten, damit deine Dokumente genau so aussehen und sich anhören, wie du es willst. Verwende den VoiceOver Audiograf Support, um Daten deutlicher zu kommunizieren, oder Werkzeuge für den Abstand von Zeilen und Wörtern, um Dokumente leichter lesen und bearbeiten zu können. Das Textüberprüfungstool kann dir helfen, häufige Formatierungsfehler wie zusätzliche Leerzeichen oder falsch gesetzte Großbuchstaben zu entdecken. Das macht das Korrekturlesen von Dokumenten, Tabellen und Präsentationen noch einfacher. Mit Apple Intelligence und Schreibtools bleibst du auf ganze neue Art in Kontakt. Sie können Texte Korrektur lesen oder so oft umschreiben, bis der Ton und die Formulierungen genau richtig sind. Und mit nur einem Fingertipp kannst du ausgewählten Text zusammenfassen.9
Mit den integrierten Layout-Optionen in Pages kannst du das Aussehen deiner Dokumente organisieren und anpassen. Und du kannst Pages Dokumente erstellen, die sich besser scannen lassen, indem du Überschriften hinzufügst, die Screenreader einfacher erkennen und navigieren können.
iWork einrichten auf:
Noch mehr Infos:
- VoiceOver zum Erstellen eines Pages Dokuments auf dem iPad verwenden
- VoiceOver zum Erstellen einer Numbers Tabelle auf dem iPad verwenden
- VoiceOver zum Erstellen einer Keynote Präsentation auf dem iPad verwenden
- VoiceOver zum Erstellen eines Pages Dokuments auf dem Mac verwenden
- VoiceOver zum Erstellen einer Numbers Tabelle auf dem Mac verwenden
- VoiceOver zum Erstellen einer Keynote Präsentation auf dem Mac verwenden
Update:
Schreibtools für Apple Intelligence. Diese Tools können Texte Korrektur lesen, in verschiedene Versionen umschreiben, bis der Ton und die Formulierungen genau richtig sind, und ausgewählten Text per Fingertipp zusammenfassen. Schreibtools sind fast überall verfügbar, wo du schreiben kannst, einschließlich Pages, Numbers und Keynote.9

Audiobeschreibungen
Verbale Beschreibungen jeder Szene im Film.

Audiobeschreibungen
Audiobeschreibungen einrichten auf:

Kurzbefehle für Bedienungshilfen
Für Tools und Einstellungen, die du am meisten nutzt, kannst du Kurzbefehle hinzufügen, organisieren und anpassen.

Kurzbefehle für Bedienungshilfen
Kurzbefehle für Bedienungshilfen einrichten auf:
Update:
Überarbeitetes Kontrollzentrum. Im überarbeiteten Kontrollzentrum findest du neue Gruppen mit Steuerelementen, auf die du noch schneller zugreifen kannst, einfach indem du vom Homescreen nach unten streichst. Füge weitere Steuerelemente aus der Galerie hinzu, in der alle Optionen an einem Ort angezeigt werden, einschließlich neuer Steuerelemente aus deinen Lieblingsapps.

Kurzbefehle App
Automatisiere komplexe Aufgaben mit nur einem Fingertipp oder indem du Siri fragst.

Kurzbefehle App
Ein Kurzbefehl ist eine schnelle Möglichkeit, mit deinen Apps eine oder mehrere Aufgaben durch nur ein Tippen oder eine Frage an Siri zu erledigen. Kurzbefehle können eine Vielzahl von Dingen automatisieren, wie die Wegbeschreibung zum nächsten Event in deinem Kalender oder das Verschieben von Text aus einer App in eine andere. Über die Kurzbefehle App kannst du deinen Geräten vorkonfigurierte oder benutzerdefinierte Kurzbefehle hinzufügen. Du kannst mehrere Schritte über mehrere Apps hinweg kombinieren, um leistungsstarke Aufgabenautomatisierungen zu erstellen. Siri kann auch einfache, nützliche Kurzbefehle basierend auf deiner App-Nutzung vorschlagen. Aktiviere Siri, nachdem du einen Kurzbefehl erstellt hast, und sage den Namen des Kurzbefehls, um ihn auszuführen.
Die Kurzbefehle App Galerie enthält Kurzbefehle für Bedienungshilfen – eine kuratierte Sammlung gebrauchsfertiger Tools für eine Vielzahl von Anforderungen. Mit Kurzbefehlen für Funktionen wie VoiceOver und AssistiveTouch kannst du diese schnell ein‑ und ausschalten. Wenn du Probleme mit dem Kurzzeitgedächtnis hast, kannst du mit „Erinnere dich daran“ protokollieren, was im Laufe des Tages passiert. Oder führe den Kurzbefehl „Im Notfall“ aus, um deinen Standort an deine ausgewählten Notfallkontakte zu senden, eine Nachricht mit benutzerdefinierten Anweisungen zu teilen und eine Nachricht deiner Wahl auf dem Bildschirm anzuzeigen, damit Ersthelfer:innen sie sehen können.
Mit dem Kurzbefehl „Bedienungshilfen Assistent“ kannst du integrierte Bedienungshilfen finden, die für dich geeignet sind. Beantworte eine Reihe von Fragen zu deinen Anforderungen, und der Bedienungshilfen Assistent erstellt ein Notizen Dokument mit einer Liste empfohlener Bedienungshilfen und relevanten Apple Support-Links. Du kannst deine benutzerdefinierte Notiz mit einem Familienmitglied oder Freund:innen teilen.
Kurzbefehle App einrichten auf:

Hörgesundheit
AirPods Pro 2 verfügen über eine Hörgerätfunktion auf klinischem Niveau.

Hörgesundheit
Die AirPods Pro 2 bieten das weltweit erste umfassende Erlebnis für Hörgesundheit mit einem Hörtest, einer Hörgerätfunktion auf klinischem Niveau und der Funktion „Laute Geräusche reduzieren“.10
Mach einen wissenschaftlich anerkannten Hörtest in nur etwa fünf Minuten bequem von zu Hause, indem du die AirPods Pro 2 mit einem iPhone oder iPad koppelst.10 Du erhältst leicht verständliche Ergebnisse und Einblicke in dein Gehör. Die Hörgerätfunktion auf klinischem Niveau kann Personen mit leicht bis mäßig eingeschränktem Hörvermögen helfen.10 Sie nimmt Anpassungen vor, um die Klarheit der Stimmen und Geräusche um dich herum zu verbessern. Du kannst sogar Einstellungen – wie Verstärkungsgrad, Balance und Ton – an deine Bedürfnisse anpassen. Und mit „Laute Geräusche reduzieren“ lassen sich mit den AirPods Pro 2 in allen Hörmodi laute Umgebungsgeräusche reduzieren.
„Hörgesundheit“ einrichten auf:
Noch mehr Infos:

Hörgeräte „Made for iPhone“
Hörgeräte und mehr. Speziell entwickelt für deine Apple Geräte.

Hörgeräte „Made for iPhone“
Hörgeräte „Made for iPhone“ einrichten auf:
Noch mehr Infos:
Update:
Apple Vision Pro und Mac unterstützen mehr Hörgeräte „Made for iPhone“. Mit Apple Vision Pro und Mac gibt es sogar noch mehr Unterstützung für Hörgeräte und Cochlea-Hörprozessoren „Made for iPhone“.

Musikhaptik
Erlebe Musik auf dem iPhone mit Vibrationen, die mit dem Rhythmus des Songs synchronisiert sind.

Musikhaptik
Musikhaptik einrichten auf:
Noch mehr Infos:

Audio-Einstellungen
Passe die Audio-Einstellungen deines Geräts so an, dass sie genau richtig für dich sind.

Audio-Einstellungen
Konversationsverstärkung einrichten auf:
Kopfhörer-Anpassungen einrichten auf:
Mono Audio einrichten auf:

Live Mithören
Nutze das Mikrofon deines Gerätes, um Geräusche in lauten Umgebungen zu verstärken.

Live Mithören
Live Mithören einrichten auf:

Geräuscherkennung
Achtet auf spezielle Geräusche und gibt dir Bescheid, wenn sie erkannt werden.

Geräuscherkennung
Geräuscherkennung einrichten auf:
Update:
Unterstützung für CarPlay. Die Geräuscherkennung ist mit CarPlay kompatibel. Sie kann Sirenen und Hupen erkennen und bei Erkennung die Fahrerin oder den Fahrer über das Display warnen.

FaceTime
Erkennt und hebt dich hervor, wenn du in Gruppenanrufen Gebärdensprache verwendest.

FaceTime
FaceTime ist großartig, um mit Familie und Freund:innen in Verbindung zu bleiben, besonders wenn du lieber ohne zu sprechen oder mit Gesichtsausdrücken, Gesten oder Gebärdensprache kommunizieren möchtest. FaceTime hat eine hohe Videoqualität und eine schnelle Bildrate, damit du nichts verpasst. Mit „Gebärdensprache hervorheben“ erkennt FaceTime, wenn du Gebärdensprache verwendest, und hebt dein Fenster automatisch hervor, damit du an der Unterhaltung teilnehmen kannst. Und mit einfachen Handgesten kannst du eine Reaktion hinzufügen und den Kameraausschnitt mit AR Effekten in 3D wie Herzen oder Konfetti ausfüllen.15
Auf dem iPhone, iPad und Mac ist die Live Sprachausgabe nahtlos in FaceTime integriert – gib einfach deine Antworten ein und dein Gerät liest sie den anderen laut vor. Oder nutze deine gespeicherten Sätze, um bei lebhaften Unterhaltungen schnell zu reagieren.
FaceTime einrichten auf:
Update:
Live Untertitel in FaceTime für tvOS. Lies, was andere in einem FaceTime Anruf sagen – alles über den größten Bildschirm im Haus.

Sensorische Hinweise
Erhalte Benachrichtigungen über Sound, Vibrationen, Blitzlichter oder alles zusammen.

Sensorische Hinweise
Dein Gerät kann dich so warnen, dass du es bemerkst. Wähle optische oder vibrierende Alarmsignale für Telefon‑ und FaceTime Anrufe, neue Textnachrichten, empfangene und gesendete E‑Mails und Termine. Stelle ein LED Blitzlicht als Alarmsignal für eingehende Anrufe ein oder lass dir von deinem iPhone ein Foto des Kontakts zeigen, der dich anruft. Auf deinem Mac kannst du den Bildschirm blinken lassen, wenn eine App deine Aufmerksamkeit benötigt. Du kannst auch ein haptisches Signal ausgeben lassen, wenn Face ID dein Gerät erfolgreich entsperrt, Apple Pay autorisiert oder einen Kauf bestätigt.
Mit der Apple Watch lässt sich die Stärke des Taps und der Vibrationen anpassen, die sie für Warnmeldungen und Mitteilungen verwendet. Du kannst sogar einen zusätzlichen haptischen Tap hinzufügen, der deine anderen haptischen Warnungen im Voraus ankündigt. Aktiviere Haptik (Krone), um haptisches Feedback zu erhalten, wenn du die Digital Crown auf Scrollen stellst. Die Funktion „Taptische Zeit“ bietet blinden Menschen oder Personen mit eingeschränktem Sehvermögen eine weitere Möglichkeit, zu erfahren, wie spät es ist, ohne dass jemand anderes es hört.
Sensorische Hinweise einrichten auf:

Erweiterte Untertitel
Synchronisierte Texttranskriptionen der Sprache und der nonverbalen Kommunikation eines Videos.

Erweiterte Untertitel
Erweiterte Untertitel einrichten auf:
Update:
Bewegliche Untertitel auf der Apple Vision Pro. Erweiterte Untertitel in Apple Immersive Video können verschoben werden. Du kannst die Position der Untertitel in deinem Sichtfeld anpassen, indem du die Fensterleiste am unteren Rand der Untertitel verwendest.

Transkriptionen
Liefert schriftliche Transkripte von Podcasts, Intercom Nachrichten, Sprachmemos und Audionachrichten.

Transkriptionen
Intercom Transkriptionen einrichten auf:
Sprache in deinen Audioaufnahmen kann in Sprachmemos im Textformat transkribiert werden.16 Du kannst die Transkription während der Aufnahme oder danach anzeigen.
Änderungen an den Features vorbehalten. Einige Features, Apps und Services sind unter Umständen nicht in allen Regionen oder Sprachen verfügbar. Informationen zur Verfügbarkeit von Funktionen findest du in iOS und iPadOS oder macOS.
Mit der Notizen App kannst du Audio aufnehmen und die gesprochenen Wörter in Text transkribieren lassen. Du kannst das Transkript durchsuchen, den Text zur Notiz hinzufügen oder in andere Dokumente kopieren.
In der Telefon App kannst du Transkripte von Voicemails lesen, und in einigen Ländern und Regionen kannst du sogar einen Anruf aufzeichnen, wenn du mit einer anderen Person sprichst. In ausgewählten Regionen und Sprachen kannst du nach der Aufnahme die Abschrift des Anrufs in der Notizen App anzeigen.17
Änderungen an den Features vorbehalten. Einige Features, Apps und Services sind unter Umständen nicht in allen Regionen oder Sprachen verfügbar. Informationen zur Verfügbarkeit von Funktionen findest du in iOS und iPadOS.

Geräusche App
Misst die Lautstärke in deiner Umgebung und warnt dich, wenn sie dein Gehör beeinträchtigen könnte.

Geräusche App
Mit der Geräusche App kannst du Benachrichtigungen erhalten, wenn deine Apple Watch in deiner Umgebung Lautstärken erkennt, die deinem Gehör schaden könnten. Die Apple Watch misst tagsüber regelmäßig die Lautstärke, während du deine Uhr trägst. Dabei wird das Mikrofon verwendet, es werden aber keine Töne aufgenommen oder gespeichert. Wenn die durchschnittliche Lautstärke länger als drei Minuten einen ausgewählten Dezibelschwellenwert erreicht oder überschreitet, kann deine Apple Watch dich benachrichtigen.
Wenn du die Geräusche App auf der Apple Watch konfigurierst und einen kompatiblen Kopfhörer verbindest, benachrichtigt dich das Kontrollzentrum, wenn die über den Kopfhörer ausgegebenen Sounds zu laut sind.18 Und alle deine Informationen werden in der Health App auf dem iPhone gespeichert, damit du immer auf deine Daten zugreifen kannst.
Geräusche App einrichten auf:

Siri
Vereinfache unterschiedliche Aufgaben und bitte Siri, sie für dich per Sprache oder Text zu erledigen.

Siri
Verwende Sprache oder Text, damit Siri dir bei vielen alltäglichen Dingen hilft oder einfach nur Fragen beantwortet, die dich beschäftigen.19 Frag Siri oder verwende „Siri Anfragen tippen”, um Definitionen zu finden, dich erinnern zu lassen, Features ein‑ oder auszuschalten und mehr. Wenn du mehrere Aktionen oder Aufgaben schneller erledigen willst, kannst du Siri mit der Kurzbefehle App eigene Kurzbefehle ausführen lassen. Führe deinen Kurzbefehl aus, indem du einfach „Hey Siri“ oder „Siri“ und den Namen des Kurzbefehls sagst, den du erstellt hast.20 Hörgeräte „Made for iPhone“ können Siri zur Ankündigung von Mitteilungen für iPhone und iPad nutzen. Und wenn du Safari Reader nutzt und Text auf einer mit Reader kompatiblen Website laut vorlesen lassen möchtest, sag einfach „Siri, lies das vor“.
Die Kommunikation mit Siri ist dank des besseren Sprachverständnisses von Apple Intelligence noch natürlicher. Wenn du deine Meinung mitten im Satz änderst, kann Siri sofort folgen. Du könntest zum Beispiel sagen: „Siri, stelle den Wecker – warte, nein, tut mir leid, ich meinte den Timer auf 5 Minuten – oder besser 10.“ Mit „Siri Pausenzeit“ kannst du auch anpassen, wie lange Siri mit der Antwort wartet. So kannst du in einem für dich angenehmen Tempo sprechen, ohne befürchten zu müssen, dass du unterbrochen wirst. Sobald du Siri aktiviert hast, kannst du mehrere Anfragen hintereinander stellen, ohne immer wieder „Siri“ sagen zu müssen.21
Mit Apple Intelligence kann Siri dir Hilfe anbieten, die auf dich zugeschnitten ist, und so deine kognitive Belastung reduzieren.9 Mit umfangreichem Produktwissen kann Siri dir Schritt für Schritt erklären, wie du Dinge auf deinem iPhone, iPad oder Mac machen kannst. Siri behält auch den Kontext bei, damit du dich auf etwas beziehen kannst, das du in einer früheren Anfrage erwähnt hast. Wenn du ein Kalenderereignis erstellt hast, kannst du beispielsweise fragen: „Wie wird das Wetter dort sein?“
Änderungen an den Features vorbehalten. Einige Features, Apps und Services sind unter Umständen nicht in allen Regionen oder Sprachen verfügbar. Informationen zur Verfügbarkeit von Funktionen findest du in iOS und iPadOS oder macOS.
Siri einrichten auf:
Noch mehr Infos:
Updates:
Kurzbefehle auf der Apple Vision Pro. Du kannst mit Siri einen Kurzbefehl aus der Kurzbefehle App auf der Apple Vision Pro ausführen.
Doppeltippen, um Siri Anfragen mit Apple Intelligence zu tippen. Durch einen Doppeltipp unten auf dem Display deines iPhone oder iPad kannst du überall im System Siri Anfragen tippen, wenn du gerade nicht laut sprechen möchtest.
Apple Intelligence und Siri. Mit Apple Intelligence kann Siri dir Unterstützung anbieten, die auf genau dich zugeschnitten ist, und so dabei helfen, die kognitive Belastung zu reduzieren. Siri kann dich beim Einrichten eines neuen Geräts unterstützen. Du kannst noch natürlicher mit Siri interagieren.9

Live Sprachausgabe
Spricht deine getippten Wörter laut aus.

Live Sprachausgabe
Live Sprachausgabe einrichten auf:
Update:
Kategorien für die Live Sprachausgabe. „Live Sprachausgabe“ bietet die Möglichkeit, Sätze in Kategorien zu gruppieren, wie „Gespeichert“ oder „Kürzlich“. Oder in beliebige nutzergenerierte Kategorien wie „Essen“ oder „Schule“.

Eigene Stimme
Erstelle eine Stimme, die wie deine klingt.

Eigene Stimme
Wenn du das Risiko hast, deine Sprechfähigkeit zu verlieren, oder mit einer Krankheit lebst, die deine Stimme nach und nach beeinträchtigt, kann „Eigene Stimme“ dir helfen. Das ist ein einfacher und sicherer Weg, eine Stimme zu erzeugen, die wie deine eigene klingt.22 Lies eine Reihe von zufällig ausgewählten Textbeispielen, um 15 Minuten Audio aufzunehmen. Damit kann dann eine Stimme erstellt werden, die wie deine klingt.23 Wenn du Schwierigkeiten hast, ganze Sätze auszusprechen oder zu lesen, kannst du die „Eigene Stimme“ sogar mit kurzen, aus drei Wörtern bestehenden Sätzen erstellen. Die Funktion verwendet maschinelles Lernen direkt auf dem Gerät, sodass deine Informationen privat und sicher bleiben. Und „Eigene Stimme“ ist nahtlos in die Live Sprachausgabe integriert. Du kannst also einfach tippen, was du sagen möchtest, und dein iPhone, iPad, Mac oder deine Apple Watch spricht es laut aus – in deiner von dir erstellten Stimme. „Eigene Stimme“ funktioniert auch mit Apps von Drittanbietern, die du zulässt, wie etwa Augmented Communication and Alternative Communication (AAC) Apps.
Änderungen an den Features vorbehalten. Einige Features, Apps und Services sind unter Umständen nicht in allen Regionen oder Sprachen verfügbar. Informationen zur Verfügbarkeit von Funktionen findest du in iOS und iPadOS oder macOS.
Updates:
Neue Sprache verfügbar. „Eigene Stimme“ unterstützt Mandarin.
Erstelle sie mit kurzen Sätzen. Menschen, die Schwierigkeiten haben, ganze Sätze auszusprechen oder zu lesen, können eine „Eigene Stimme“ mit kurzen, aus drei Wörtern bestehenden Formulierungen erstellen.

Stimmkurzbefehle
Erledige Aufgaben, indem du Wörter oder eigene Formulierungen sprichst.

Stimmkurzbefehle
Verwende Stimmkurzbefehle, um deinem Gerät beizubringen, eine Aktion auszuführen, wenn du ein Wort oder einen anderen Laut deiner Wahl sprichst. Wenn deine Aussprache atypisch ist, kannst du individuelle Aussprachen und Äußerungen verwenden und so Kurzbefehle aktivieren und komplexe Aufgaben erledigen. Verwende eine individuelle Formulierung, um Automationen zu Hause auszuführen, wie zeitgleich das Licht ausschalten und die Türen verriegeln. Bis zu 50 Befehle können auf deinem Gerät gespeichert werden. „Stimmkurzbefehle“ verwendet maschinelles Lernen direkt auf dem Gerät, um deine Sprachmuster zu erkennen. Alles wird absolut sicher direkt auf deinem Gerät verarbeitet und nicht mit Apple geteilt.
Stimmkurzbefehle einrichten auf:

Auf Rückseite tippen
Tippe zwei‑ oder dreimal auf die Rückseite deines iPhone, um eigens definierte Aufgaben auszuführen.

Auf Rückseite tippen
„Auf Rückseite tippen“ einrichten auf:

Schaltersteuerung
Steuere Geräte mit adaptiven Schaltern, Game Controllern oder einfachen Mundgeräuschen.

Schaltersteuerung
Schaltersteuerung einrichten auf:
Noch mehr Infos:
Update:
Fingertipp Gesten. Die Schaltersteuerung beinhaltet die Option, die Kameras im iPhone und iPad zu verwenden, um Fingertipp Gesten als Schalter zu erkennen.

Sprachsteuerung
Navigiere mit Sprachbefehlen auf deinem Gerät.

Sprachsteuerung
Bediene dein Gerät einfach mit deiner Stimme. Durch Befehle wie Klicken, Wischen und Tippen kannst du einfach mit deinen Lieblingsapps interagieren. Du kannst neben klickbaren Elementen Zahlen einblenden oder ein Bildschirmraster, um etwas auszuwählen, zu verschieben und zu zoomen. Mit der Sprachsteuerung schreibst und bearbeitest du auch effizienter. Und mit dem Buchstabiermodus für die Sprachsteuerung kannst du Namen, Adressen und sogar eigene Schreibweisen Buchstabe für Buchstabe diktieren.28 Alles arbeitet nahtlos miteinander – du kannst korrigieren, die Formatierung ändern und zwischen Diktierfunktion und Befehlen wechseln.29 Und wenn du die Sprachsteuerung auf dem iPhone, iPad oder Mac noch nicht kennst, hat das Feature eine Einführung mit Lernunterstützung. So lernst du schnell und einfach, wie alles funktioniert. Die Sprachsteuerung ist mit CarPlay kompatibel, sodass du das integrierte Fahrzeugdisplay auch mit Sprachbefehlen steuern kannst.
Änderungen an den Features vorbehalten. Einige Features, Apps und Services sind unter Umständen nicht in allen Regionen oder Sprachen verfügbar. Informationen zur Verfügbarkeit von Funktionen findest du in iOS und iPadOS oder macOS.
Sprachsteuerung einrichten auf:
Updates:
Unterstützung für CarPlay. Du kannst CarPlay einfach mit deiner Stimme navigieren. Die Sprachsteuerung wurde entwickelt, um flexiblere Eingaben und eine bessere Erkennung für das integrierte Fahrzeugdisplay zu ermöglichen.
Eigene Begriffe. Die Sprachsteuerung unterstützt eigene Begriffe für längere und komplexere Wörter.

Blickerfassung
Steuere dein Gerät nur mit deinen Augen.

Blickerfassung

Alternative Eingabe
Steuere dein Gerät, ohne deine Hände oder Finger zu benutzen.

Alternative Eingabe
Du hast viele Möglichkeiten, ohne deine Hände auf deinen Geräten zu navigieren und sie zu steuern. Kopferfassung nutzt die Kamera deines Geräts, um mit den Bewegungen deines Kopfes einen Zeiger auf deinem Display zu steuern und deine Gesichtsbewegungen zu erfassen. So kannst du verschiedene Aktionen ausführen.31
Beim Mac kannst du mit der Zeigersteuerung Methoden wie Kopfbewegungen nutzen, um deinen Cursor und deine Maus‑ oder Trackpadtaste zu steuern. Durch Optionen kannst du festlegen, wie sich der Zeiger bewegt, wie schnell er sich bewegt, welche Schalter für Kopfzeigeraktionen verwendet werden sollen und welche Kamera verwendet werden soll. Bei alternativen Zeigeraktionen kannst du Tastaturkurzbefehle, Hilfsschalter oder Gesichtsausdrücke verwenden, um Mausaktionen wie Links‑, Rechts‑ oder Doppelklicks oder andere benutzerdefinierte Aktionen auszuführen.
Alternative Eingabe einrichten auf:

AssistiveTouch
Pass an, wie du mit deinem Touchscreen interagierst.

AssistiveTouch
Mit AssistiveTouch für iOS und iPadOS kannst du deinen Touchscreen an deine körperlichen Anforderungen anpassen. Wenn du statt Gesten, wie Aufziehen oder Tippen mit zwei Fingern, lieber eine andere Geste verwendest, richte sie dir ein oder erstelle eine ganz eigene. Du kannst AssistiveTouch auch als Ersatz für das Drücken von Tasten verwenden. Du kannst das Layout des AssistiveTouch Menüs anpassen oder ein Bluetooth Gerät verbinden, um einen Cursor zu steuern und zu navigieren. Und mit dem virtuellen Trackpad auf dem iPad steuerst du dein Gerät, indem du einen kleinen Bereich des Displays als Trackpad nutzt, dessen Größe du verändern kannst.
AssistiveTouch für die Apple Watch hilft Menschen mit Einschränkungen der oberen Extremitäten, Handgesten zu nutzen, um Apps und mehr auf der Apple Watch zu steuern – wie Faust ballen und Finger zusammentippen.32 Mit dem Bewegungszeiger kannst du deine Apple Watch steuern, indem du sie nach oben und unten und von einer Seite zur anderen neigst. Passe die Einstellungen des Bewegungszeigers für Empfindlichkeit, Aktivierungszeit, Bewegungstoleranz und aktive Ränder an.
Auf der Apple Vision Pro kannst du Gesten wie Tippen, Doppeltippen oder langes Drücken eigene Aktionen zuweisen, die ausgeführt werden, wenn du mit der AssistiveTouch Menütaste interagierst. Du kannst auch das Layout des AssistiveTouch Menüs anpassen und unterstützende Cursorgeräte über Bluetooth, Lightning, USB oder USB‑C anschließen.
AssistiveTouch einrichten auf:
Update:
Virtuelles Trackpad. Bei eingeschränkter Mobilität kannst du dein iPad steuern, indem du einen kleinen Bereich des Displays als Trackpad nutzt, dessen Größe du verändern kannst.
Schnellaktionen für die Apple Watch einrichten auf:

Touch Einstellungen
Pass an, wie deine Geräte auf deine Berührung reagieren.

Touch Einstellungen
Mit Touch Anpassungen kannst du selbst entscheiden, wie das Display auf eine Berührung reagiert. Lege fest, wie lange du es berühren musst, bis deine Berührung erkannt wird, und ob wiederholte Berührungen ignoriert werden sollen. Mit der Tipphilfe kann dein Gerät bei einer versehentlichen Wischbewegung feststellen, ob dein erster oder dein letzter Berührungspunkt als beabsichtigter Tipppunkt gelesen wird. Aktiviere „Letzten Berührungspunkt verwenden“, um deinen Finger auf eine beliebige Stelle auf dem Bildschirm zu legen und zu der Stelle zu bewegen, auf die du tippen möchtest, bevor der Timer endet. Wenn du das iPhone mit einer Hand im Hochformat verwendest, kannst du mit dem Einhandmodus die obere Hälfte des Bildschirms nach unten verschieben, damit sie mit dem Daumen leicht erreichbar ist.
Du kannst die Einstellungen für die Bedienungshilfen für die Seitentaste auf einem iPhone mit Face ID anpassen. Wähle die erforderliche Geschwindigkeit, um die Taste zwei- oder dreimal zu klicken. Oder verwende AssistiveTouch oder die Schaltersteuerung, um Zahlungen mit Face ID zu bestätigen, anstatt auf die Seitentaste doppelzuklicken. Du kannst auch die Einstellungen für die Bedienungshilfen für die Kamerasteuerung auf dem iPhone ändern. Ändere den erforderlichen Druck, um die Kamerasteuerung leicht zu drücken, oder die erforderlich Geschwindigkeit, um sie leicht zweimal zu drücken. Oder passe die Geste an, die du verwenden möchtest, um auf Steuerelemente wie Zoom oder Tiefe zuzugreifen.
Touch Anpassungen einrichten auf:
„Auf Rückseite tippen“ einrichten auf:

Unterstützung für Hardware-Tastaturen
Individuelle Tastaturanpassungen machen das Tippen leichter.

Unterstützung für Hardware-Tastaturen
Wenn du ein Magic Keyboard oder eine andere physische Tastatur mit deinen Geräten verwendest, kannst du die Empfindlichkeit der Tasten anpassen und das Drücken von Tastenkombinationen vereinfachen. Schalte die Tastatursteuerung auf dem Mac ein, um deinen Mac nur mit der Tastatur zu navigieren und zu steuern. Du kannst auch das Aussehen des Cursors ändern – den Cursor für die Tastatursteuerung breiter machen oder eine Farbe auswählen und den Kontrast erhöhen, damit er auf dem Bildschirm leichter zu erkennen ist.
Mit der Tastenwiederholung kannst du festlegen, wie lange du eine Taste gedrückt halten musst, bevor sie mit der Wiederholung beginnt, und wie schnell sie sich nach dem Start wiederholt. Du kannst auch verhindern, dass sich die Taste überhaupt wiederholt. Mit der Tastenverzögerung legst du die Zeit zwischen dem Drücken einer Taste und der Reaktion fest – damit wirklich nur die Tastenanschläge verarbeitet werden, die du auch machen möchtest. Mit der Einfingerbedienung kannst du Tastenkombinationen nacheinander statt gleichzeitig eingeben. Um den Cursor mit einer numerischen Tastatur zu steuern, verwende die Tastaturmaus auf deinem iPhone, iPad und Mac. Du kannst auch spezielle Kurzbefehle für oft verwendete Wörter oder Sätze erstellen, und dein iPhone, iPad oder Mac gibt sie für dich ein.
Unterstützung für Hardware-Tastaturen einrichten auf:

Bedienungshilfentastatur
Pass an, wie du auf deinem Mac tippst.

Bedienungshilfentastatur
Bedienungshilfentastatur einrichten auf:

Fitnessapps
Aktivitäten und Workouts speziell für Rollstuhlfahrer:innen.

Fitnessapps
Aktivitätsapp einrichten auf:
Trainingsapp einrichten auf:

Unterstützender Zugriff
Pass dein Gerät und Apps an, um deine kognitive Belastung zu verringern.

Unterstützender Zugriff
Mit dem unterstützenden Zugriff können Menschen mit kognitiven Einschränkungen ihr iPhone und ihr iPad einfacher an ihre Bedürfnisse und Präferenzen anpassen. So reduziert sich die kognitive Belastung. Der unterstützende Zugriff wurde mit Feedback von Menschen mit kognitiven Einschränkungen und ihren vertrauten Bezugspersonen entwickelt. Er hat eine übersichtliche Benutzeroberfläche mit kontrastreichen Tasten, großen Textbeschriftungen und visuellen Alternativen zu Text. Und er enthält Tools, die der jeweiligen Person und ihren Bezugspersonen helfen, die Bedienung in bestimmten Apps anzupassen.
Unterstützender Zugriff umfasst individuell angepasste Benutzererfahrungen für Telefon und FaceTime (die in einer einzigen Anrufe App kombiniert wurden), Nachrichten, Kamera, Fotos, Musik und Lupe. Für alle, die lieber visuell kommunizieren möchten, gibt es in Nachrichten eine reine Emoji Tastatur und die Option, eine Videonachricht aufzunehmen. Du kannst ein visuelleres, rasterbasiertes Layout für deinen Homescreen und deine Apps wählen. Oder ein zeilenbasiertes Layout, wenn dir Text lieber ist. Unterstützender Zugriff unterstützt auch Apps von Drittanbietern, wie etwa Augmented Communication and Alternative Communication (AAC) Apps.

Apple Intelligence
Unterstützt schriftliche Kommunikation und verbessert Leseverständnis, Gedächtnis, Erinnerung und mehr.

Apple Intelligence
Es gibt viele Möglichkeiten, wie Apple Intelligence dir bei deiner schriftlichen Kommunikation, deinem Leseverständnis, deinem Gedächtnis und mehr helfen kann.
Bleib mit Schreibtools auf ganze neue Art in Kontakt. Lass sie deine Texte Korrektur lesen, so oft umschreiben, bis der Ton und die Formulierungen genau richtig sind, und ausgewählten Text per Fingertipp zusammenfassen. Und in der Notizen oder Telefon App kannst du Audioaufnahmen und Transkripte aufnehmen und dann eine Zusammenfassung deiner Transkripte erhalten, auf die du später ganz einfach zurückgreifen kannst. Du kannst diese Schreibtools fast überall nutzen, wo du etwas schreibst, auch in Apps anderer Anbieter.9
Apple Intelligence kann dir auch helfen, schneller deinen Posteingang abzuarbeiten. Priorisierte Nachrichten in Mail bringen dringende Nachrichten im Posteingang ganz nach oben, damit du weißt, was du beim Öffnen von Mail zuerst lesen musst. Kurze Zusammenfassungen werden in der E‑Mail Vorschau und in der Konversationsliste in Nachrichten angezeigt, damit du die wichtigsten Informationen kennst, bevor du den Thread überhaupt öffnest. Und wenn du einen E-Mail Thread in Mail öffnest, kannst du durch Tippen eine Zusammenfassung anzeigen, die dir hilft, das Wesentliche eines längeren E‑Mail Austauschs zu verstehen. Mit „Intelligente Antworten“ kannst du sogar schnell auf Nachrichten in Mail und Nachrichten reagieren. Die Funktion gibt dir Antwortoptionen basierend auf deiner Unterhaltung.
Mit der Leistung von Apple Intelligence können deine Geräte die erhaltenen Mitteilungen verstehen, sie zusammenfassen und so organisieren, dass das Wichtigste priorisiert wird. Priorisierte Mitteilungen erscheinen ganz oben auf deinem Sperrbildschirm, damit du auf einen Blick weißt, was gerade deine Aufmerksamkeit braucht. Und die Mitteilungen sind zusammengefasst, damit du sie schneller überfliegen kannst und so deine kognitive Belastung verringerst.
Es gibt unzählige Möglichkeiten, wie Apple Intelligence Menschen mit kognitiven Beeinträchtigungen unterstützen kann – ohne die Privatsphäre zu verletzen.

Hintergrundgeräusche
Spiel beruhigende Sounds ab, damit du dich besser konzentrieren oder entspannen kannst.

Hintergrundgeräusche
Hintergrundgeräusche einrichten auf:

Safari Reader
Surf im Internet ohne Werbung, extra Schaltflächen oder Navigationsleisten.

Safari Reader
Safari Reader einrichten auf:
Update:
Überarbeiteter Safari Reader. Mit dem intelligenteren Safari Reader siehst du auf einen Blick, worum es in einem Artikel geht – dank Zusammenfassung und Inhaltsverzeichnis.34

Geführter Zugriff
Beschränke den Zugang zu Apps und reduziere Ablenkungen.

Geführter Zugriff
„Geführter Zugriff“ einrichten auf:

Diktierfunktion
Nutze zum Tippen deine Stimme anstelle der Tastatur.

Diktierfunktion
Mit der Diktierfunktion kannst du sprechen, was du schreiben willst – und sie ist in mehr als 60 Sprachen und Regionen verfügbar. Wenn du wortgewandt bist, aber bei Rechtschreibung oder Texteingabe Hilfe gebrauchen kannst, tippe in einem Textfeld einfach auf die Mikrofontaste auf der Bildschirmtastatur, um zu diktieren. Oder sieh einfach auf die Mikrofontaste in einem Suchfeld und fang an zu sprechen, um Text auf der Apple Vision Pro zu diktieren. Um Sprache in Text umzuwandeln, kannst du die Diktierfunktion über die Tastatureinstellungen auf deinem Mac aktivieren. Damit wechselst du flüssig zwischen Stimme und Tippen und kannst weiter mit deiner Bildschirmtastatur interagieren, um den Cursor zu bewegen oder QuickType Vorschläge einzufügen.35 Satzzeichen wie Kommas, Punkte oder Fragezeichen werden automatisch zum Text hinzugefügt, während du sprichst.36 Du kannst sogar Emojis ganz einfach mit deiner Stimme in Nachrichten einfügen.37
Änderungen an den Features vorbehalten. Einige Features, Apps und Services sind unter Umständen nicht in allen Regionen oder Sprachen verfügbar. Informationen zur Verfügbarkeit von Funktionen findest du in iOS und iPadOS oder macOS.
Diktierfunktion einrichten auf:

Fokus
Pass Benachrichtigungen und Anrufe für bestimmte Zeiten an.

Fokus
Mit „Fokus“ kannst du dich noch leichter auf das konzentrieren, was dir am wichtigsten ist. Aktiviere unterschiedliche Fokusbereiche wie „Nicht stören“, „Arbeiten“ oder „Schlafen“, um Mitteilungen stummzuschalten, die dich in dem Moment stören oder ablenken könnten. „Unterbrechungen reduzieren“ versteht den Inhalt deiner Mitteilungen und zeigt dir an, was vielleicht sofort deine Aufmerksamkeit erfordert. Etwa wenn du dein Kind aus der Kita abholen musst.38 Mit der verbesserten Einrichtung für Fokus kannst du auswählen, von welchen Apps oder Personen du Mitteilungen bekommen möchtest, indem du sie zulässt oder stummschaltest.
Du kannst deinen Sperrbildschirm mit deinem ausgewählten Fokus verbinden, um den Look und Stil deines iPhone daran anzupassen, wie du es zu diesem Zeitpunkt nutzen möchtest. Streiche einfach zum jeweiligen Sperrbildschirm, um einen Fokus zu aktivieren. Und mit Fokusfiltern kannst du in Apps wie Kalender und Nachrichten und in Apps anderer Anbieter einfach Inhalte ausblenden, die dich ablenken. Wähle eine Reihe von Tabgruppen aus, die im Fokus „Arbeiten“ in Safari angezeigt werden sollen, oder blende deinen Arbeitskalender aus, wenn du den Fokus „Zeit für mich“ nutzt. Du kannst sogar Fokusbereiche für bestimmte Zeiten, Orte oder die Nutzung bestimmter Apps einstellen.
„Fokus“ einrichten auf:
Update:
Unterbrechungen reduzieren. Dieser Fokusbereich versteht den Inhalt deiner Mitteilungen und zeigt dir an, was vielleicht sofort deine Aufmerksamkeit erfordert.38
Wähle eine beliebige Kombination aus Kategorien, Anforderungen und Geräten für die Barrierefreiheit aus, um deine Ergebnisse zu verfeinern.
-
Sehvermögen
Diese Funktionen können dir helfen, dich in deiner Umgebung zurechtzufinden, Geräte zu steuern oder das Display anzupassen, wenn du blind bist, ein eingeschränktes Sehvermögen hast oder einfach nur größeren Text bevorzugst.

 Keine Ergebnisse zu Sehvermögen gefunden. Setze deine Auswahl zurück.
Keine Ergebnisse zu Sehvermögen gefunden. Setze deine Auswahl zurück. -
Hörvermögen
Diese Funktionen können dir helfen, in Verbindung zu bleiben, die Geräusche, die du hörst, zu verbessern und deine Hörgesundheit zu unterstützen, wenn du gehörlos bist oder ein eingeschränktes Hörvermögen hast.
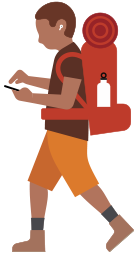
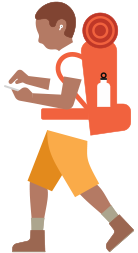 Keine Ergebnisse zu Höranwendungen gefunden. Setze deine Auswahl zurück.
Keine Ergebnisse zu Höranwendungen gefunden. Setze deine Auswahl zurück. -
Sprache
Diese Funktionen können dir helfen, dich auszudrücken oder per Text zu kommunizieren, wenn du eine Sprachbehinderung hast und beispielsweise atypisch sprichst, nicht sprichst oder lieber ohne zu sprechen kommunizieren möchtest.
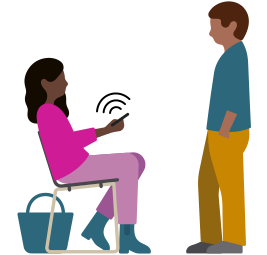
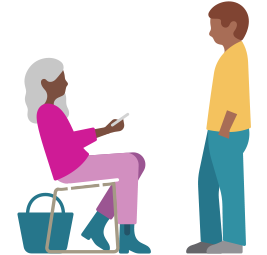 Keine Ergebnisse zu Sprache gefunden. Setze deine Auswahl zurück.
Keine Ergebnisse zu Sprache gefunden. Setze deine Auswahl zurück. -
Mobilität
Diese Funktionen können dir bei der Anpassung helfen, wie du mit deinen Geräten interagierst und sie steuerst, wenn du Probleme mit Geschicklichkeit, unterschiedlichen Gliedmaßen oder eingeschränkter Mobilität hast.

 Keine Ergebnisse zu Mobilität gefunden. Setze deine Auswahl zurück.
Keine Ergebnisse zu Mobilität gefunden. Setze deine Auswahl zurück. -
Kognitiv
Diese Funktionen können dir helfen, zu lernen, dich besser zu konzentrieren und in Verbindung zu bleiben, wenn du Unterstützung in Bezug auf Verständnis, Aufmerksamkeit oder Kommunikation brauchst.

 Keine Ergebnisse zu Kognitiv gefunden. Setze deine Auswahl zurück.
Keine Ergebnisse zu Kognitiv gefunden. Setze deine Auswahl zurück.
Entdecke unsere Ressourcen für Barrierefreiheit.
Support für
Bedienungshilfen
Hol dir Hilfe zu deinen Funktionen oder setze dich mit Expert:innen in Verbindung.
Leitfäden für Entwickler:innen
Entdecke Ressourcen für die Entwicklung barrierefreier Apps.
Barrierefreiheit im Bildungsbereich
Finde Bedienungshilfen für deine Lerngemeinschaft.
Mehr von Apple zum Thema Barrierefreiheit.
Unsere Werte geben den Weg vor.
-
Datenschutz
Wir entwickeln jedes Produkt und jeden Service so, dass deine Daten sicher und geschützt bleiben.
-
Umwelt
Wir sind entschlossen, unsere Netto-Emissionen für unseren gesamten CO₂ Fußabdruck bis 2030 auf null zu senken.
-
Bildung
Wir helfen Schüler:innen, Studierenden und Lehrenden zu lernen, kreativ zu werden und ihren Erfolg selbst zu definieren.
-
Innovationen in der Lieferkette
Sichere, respektvolle und unterstützende Arbeitsplätze für alle bereitzustellen, hat für uns Priorität.