Samlet på ét sted.
Tilgængelighedsfunktioner
Samlet på ét sted.

VoiceOver
En skærmlæser, der beskriver, hvad der er på din skærm, også punktskrift.

VoiceOver
VoiceOver er en brancheførende skærmlæser, der fortæller blinde eller personer med nedsat syn, nøjagtigt hvad der sker på skærmen, ved hjælp af oplæsning, punktskrift eller begge dele. Det er nemt at betjene skærmen og navigere på den ved hjælp af enkle bevægelser på en touchskærm, et pegefelt eller via et Bluetooth-tastatur. VoiceOver kan beskrive dine omgivelser meget detaljeret. Med Genkendelse i realtid får du beskrivelser af genstande i den virkelige verden, f.eks. mennesker, døre, tekst og møbler i indendørs områder.1 Du har en lang række muligheder for at tilpasse VoiceOver til dine behov. Eksempelvis kan du justere din foretrukne indbyggede stemme til talefeedback og tilpasse detaljegraden, hastigheden og den tilhørende lyd og haptiske feedback, præcis som du vil.2
Funktioner kan blive ændret. Visse funktioner, apps og tjenester er ikke tilgængelige på alle sprog eller i alle områder. Gå til iOS og iPadOS eller MacOS for at få en liste over tilgængelige funktioner.
Opdateringer:
Nye stemmer og meget mere. For brugere, der er blinde eller har nedsat syn, tilbyder VoiceOver nye stemmer, en fleksibel stemmeskifter, uafhængig justering af lydstyrken og mulighed for at tilpasse VoiceOver-tastaturgenveje på Mac.
Genkendelse i realtid Få hurtigt beskrivelser af genstande i den virkelige verden, f.eks. mennesker, døre, tekst og møbler i indendørs områder.1
Indstil VoiceOver + punktskrift på:
Gå i dybden:
Opdateringer:
Understøttelse af punktskift med flere linjer. Som de første i branchen understøtter dine Apple-enheder punktdisplays med flere tekstlinjer.
Opdateringer af Indtastning på punktdisplay. Du kan hurtigt gå ind i og ud af Indtastning på punktdisplay med nye håndbevægelser. En ny Kommandofunktion giver dig mulighed for at bruge almindelige kommandoer til punktdisplays, så tingene går hurtigere, uden at du skal gå ud af indtastning af punktskrift.
Vælg forskellige tabeller. Punktskriftbrugere har mulighed for at vælge forskellige input- og outputtabeller.

Forstørrelsesglas
Et digitalt forstørrelsesglas, der zoomer ind på, registrerer og beskriver genstande omkring dig.

Forstørrelsesglas
Forstørrelsesglas er et digitalt forstørrelsesglas og meget mere end bare det. Det bruger kameraet på din iPhone eller iPad til at forstørre alle fysiske genstande, du vender det mod, f.eks. et menukort eller et skilt, så du tydeligt kan se alle detaljerne på skærmen. Du kan bruge lommelygten eller LED-blitzen til at oplyse genstanden, justere filtre til at hjælpe dig med at skelne mellem farver eller tage et forstørret stillbillede, så du kan se tingene tæt på.
Blinde eller personer med nedsat syn, som ønsker mere information om deres fysiske omgivelser, kan få glæde af Registreringsfunktionen i Forstørrelsesglas. Den kombinerer input fra kameraet, LiDAR-scanneren og maskinlæring på enheden for at give adgang til intelligente værktøjer som Registrering af personer, Registrering af døre, Registrering af møbler, Scener, og Registrering af tekst.3 På iPhone kan du bruge Registreringsfunktion med Handlingsknappen til at få en beskrivelse af dine omgivelser.4
Hvis der står tekst på fysiske genstande i nærheden, f.eks. knapper på husholdningsapparater eller etiketter på mapper, kan du få Peg og læs op til at læse den højt for dig.5 Du kan også bruge funktionen Læser til at vise teksten i et format, der er lettere at læse. Forstørrelsesglas giver dig mulighed for midlertidigt at registrere et billede med tekst på, så du kan få teksten vist i et tilpasset format, der er mere læsevenligt, og tilmed justere skrifttypen, -størrelsen og -farven ud fra dine præferencer.
Funktioner kan blive ændret. Visse funktioner, apps og tjenester er ikke tilgængelige på alle sprog eller i alle områder. Gå til iOS og iPadOS eller MacOS for at få en liste over tilgængelige funktioner.
Opdateringer:
Funktionen Læser. Forstørrelsesglas har en læserfunktion, som kan tage et billede af en tekst og vise den i et format, der er nemt at læse. Du kan tilpasse bl.a. skrifttype, skriftstørrelse og baggrundsfarve.
Registreringsfunktion med Handlingsknappen. Registreringsfunktionen gør det hurtigt og nemt for dig at finde oplysninger om det sted, du befinder dig. Og på iPhone kan du nu bruge Handlingsknappen til at få verden omkring dig beskrevet. Du skal bare trykke på knappen, så får du en beskrivelse af dine omgivelser.4

Oplæst indhold
Læser al tekst på din skærm højt. Også bogstaver og ord, mens du skriver.

Oplæst indhold
Oplæst indhold har en række funktioner, der gør det nemmere for dig at læse eller skrive ved hjælp af lyd. Hør hele skærmens indhold med funktionen Læs skærm op, og brug Talecontroller til at fastgøre betjeningsfunktionerne på skærmen, så du nemt kan sætte oplæsningen på pause, justere hastigheden eller gå frem eller tilbage til det indhold, du vil høre. Mens ordene læses op, kan du med Fremhæv indhold få ord eller sætninger fremhævet i en farve og et format, du kan tilpasse.
Brug Læs det valgte op for at få læst et bestemt stykke tekst op. Eller aktivér Oplæs indtastning for at få læst det, du skriver, op tegn for tegn eller ord for ord med automatiske rettelser og automatisk ændring til store bogstaver, i takt med at de vises.
Oplæst indhold har over 80 forskellige stemmer og kan bruges på mere end 60 sprog. Funktionen giver mulighed for bl.a. at justere stemmelejet for dine foretrukne indbyggede stemmer.2 Sprog registreres automatisk, og der skiftes ubesværet mellem stemmer, så det oplæste indhold ikke kommer til at virke upersonligt.
Funktioner kan blive ændret. Visse funktioner, apps og tjenester er ikke tilgængelige på alle sprog eller i alle områder. Gå til iOS og iPadOS eller macOS for at få en liste over tilgængelige funktioner.

Skærmindstillinger og Tekststørrelse
Byt om på farver, anvend farvefiltre, forøg kontrasten, juster tekststørrelsen m.m.

Skærmindstillinger og Tekststørrelse
Du kan tilpasse skærmindstillingerne, så det bliver nemmere at se indholdet på skærmen på din enhed. Byt om på skærmens farver, juster gennemsigtigheden, brug farvefiltre til at tilpasse, hvordan farver ser ud, og meget andet.
Byt om på skærmens farver for at gøre baggrunden mørk, så tekst og indhold fremhæves. Det kan være nyttigt i apps og på websites‚ der ikke understøtter Mørk tilstand. Smart inversion bytter om på farverne på skærmen med undtagelse af billeder, medier og enkelte apps, der bruger mørke farveformater, mens Klassisk inversion bytter om på alle farverne på skærmen.
Farvefiltre giver dig mulighed for at se hele skærmen i gråtoner, justere farverne ved farveblindhed eller vælge en farvetone til skærmen. Brug Reducer hvidpunkt til at nedtone intensiteten af stærke farver. Når mørket falder på, kan du også gøre skærmen mere behagelig for øjnene ved at slå Mørk tilstand til, som automatisk justerer farverne på skærmen til den varmere ende af spektret.
Nogle baggrunde er som standard gennemsigtige eller slørede. Du kan slå Reducer gennemsigtighed til for at gøre disse baggrunde uigennemsigtige, så de er lettere at se på skærmen. Du kan også bruge Forøg kontrast til at skrue op for kontrasten mellem forgrunds- og baggrundsfarverne i en app.
Nogle elementer på skærmen benytter farve til at formidle information. Med Differentier uden farve kan du bruge alternative metoder til at skelne dem fra hinanden, f.eks. i form af figurer eller tekst. Knapperne bliver grønne, når de slås til. Til/fra-mærker forsyner knapper med henholdsvis en lodret linje, når de er slået til, og en cirkel, når de er slået fra. Brug Knapfacon til at understrege enhver tekst, der udfører en handling, når du trykker på den. Det gør det nemmere at identificere disse elementer på skærmen.
Tekststørrelse hjælper dig med at gøre teksten mere synlig og læsbar med enkle tilpasninger af skriften. Med Større tekst kan du tilpasse størrelsen ved at flytte på en slider, og fed tekst giver ordene mere fylde på skærmen. Dine foretrukne indstillinger bruges til lige præcis de apps, du vælger.
Opdateringer:
Understøttelse af CarPlay. Farvefiltre og fed tekst gør det nemmere at se CarPlay-skærmen.

Bevægelsessimulering til køretøj
Hjælper med at mindske transportsyge, når du kigger på din enhed i bilen.

Bevægelsessimulering til køretøj

Bevægelsesindstillinger
Dæmp blinkende lys, sæt levende billeder på pause, gør bevægelser på skærmen mere enkle og meget mere.

Bevægelsesindstillinger
Indstil Formindsk bevægelse på:

Zoom
Forstørrer alt på din skærm.

Zoom
Zoom er en skærmforstørrelsesfunktion, der giver dig mulighed for at forstørre det indhold, du ser på din enhed. Vælg Zoom i fuld skærm for at forstørre hele skærmen eller Vinduezoom for kun at forstørre en del af skærmen med en linse, du kan ændre størrelsen på.8 Funktionenen Følg fokus følger dine markeringer, indsætningsmærket i tekst og det, du skriver. Smart indtastning forstørrer tekstområdet uden at forstørre tastaturet, mens du skriver. Med Zoomfiltre kan du anvende Inverteret, Gråtoner, Inverterede gråtoner eller Dårligt lys på det forstørrede område.
Zoom virker også med VoiceOver, så du tydeligere kan se og høre, hvad der sker på skærmen. Zoom på delt skærm på Mac giver dig mulighed for at se indhold tæt på og på afstand på samme tid. Og hvis du bruger zoom på flere skærme med macOS, kan du indstille forskellige zoomniveauer for de enkelte skærme.
Indstil Zoom på:

Fremhævet tekst og Fremhævet indtastning
Viser et nærbillede af markeret tekst, når du læser eller skriver.

Fremhævet tekst og Fremhævet indtastning
Opdatering:
Fremhævet indtastning. Hvis du har nedsat syn, viser Fremhævet indtastning på iPhone større tekst, når du skriver i et tekstfelt – med den skrifttype og farve, du bedst kan lide.

iWork
Lav dokumenter, regneark og præsentationer, som er nemme at navigere i.

iWork
Pages, Numbers og Keynote indeholder flere funktioner, der kan hjælpe dig med at lave dokumenter, regneark og præsentationer, som er tilgængelige for både dig og dem, du deler dem med.
Føj beskrivelser til billeder, lyd eller video i Pages, Numbers og Keynote. Linje- og ordmellemrumsværktøjer forbedrer din oplevelse, når du læser, forstår og redigerer dokumenter. Hvis du er VoiceOver-bruger, kan layout-rotoren hjælpe dig med automatisk at rette valgte elementer til, så dine dokumenter ser ud og lyder, nøjagtigt som du vil have det. Brug understøttelse af VoiceOver-lydgraf for at formidle data mere tydeligt, eller gør det nemmere at læse og redigere dokumenter ved hjælp af linje- og ordmellemrumsværktøjer. Værktøjet Tekstkontrollør kan hjælpe dig med at opdage almindelige formateringsproblemer som f.eks. dobbelte mellemrum og forkerte store bogstaver, så det bliver endnu nemmere at læse korrektur på dokumenter, regneark og præsentationer. Takket være Apple Intelligence kan du forbedre din kommunikation med Skriveværktøjer, der kan læse korrektur på din tekst, omskrive den i forskellige versioner, indtil formuleringen sidder lige i skabet, og opsummere markeret tekst med et enkelt tryk.9
Indbyggede layoutmuligheder i Pages hjælper dig med at organisere og tilpasse udseendet på dine dokumenter. Du kan desuden gøre Pages-dokumenter nemmere at scanne ved at tilføje overskrifter, som skærmlæsere nemt kan identificere og navigere rundt i.
Gå i dybden:
- Brug VoiceOver til at oprette et Pages-dokument på iPad
- Brug VoiceOver til at oprette et Numbers-regneark på iPad
- Brug VoiceOver til at oprette en Keynote-præsentation på iPad
- Brug VoiceOver til at oprette et Pages-dokument på Mac
- Brug VoiceOver til at oprette et Numbers-regneark på Mac
- Brug VoiceOver til at oprette en Keynote-præsentation på Mac
Opdatering:
Skriveværktøjer til Apple Intelligence. Disse værktøjer kan læse korrektur på din tekst, omskrive den i forskellige versioner, indtil formuleringen sidder lige i skabet, og opsummere udvalgt tekst med et enkelt tryk. Skriveværktøjerne kan bruges næsten alle de steder, du skriver, inklusive i Pages, Numbers og Keynote.9

Lydbeskrivelser
Læser beskrivelser af scener i film højt.

Tilgængelighedsgenvej
Tilføj, organiser og tilpas genveje til de værktøjer og indstillinger, du bruger mest.

Tilgængelighedsgenvej
Indstil Tilgængelighedsgenvej på:
Opdatering:
Redesignet Kontrolcenter. Det redesignede Kontrolcenter indeholder nye grupper med betjeningsfunktioner, som du nemt får adgang til med et enkelt kontinuerligt swipe nedad på hjemmeskærmen. Tilføj flere betjeningsfunktioner fra betjeningsgalleriet, hvor alle dine funktioner er samlet på ét sted, inklusive nye betjeningsfunktioner fra dine mest brugte apps.

Appen Genveje
Udfør komplekse opgaver automatisk eller ved at spørge Siri.

Appen Genveje
Med en genvej kan du hurtigt klare én eller flere opgaver i dine apps ved hjælp af et enkelt tryk eller ved at spørge Siri. Genveje kan automatisere mange forskellige ting, f.eks. vejvisning til den næste begivenhed i din kalender eller flytning af tekst mellem to apps. Du kan bruge appen Genveje til at føje foruddefinerede eller tilpassede genveje til dine enheder. Den giver dig mulighed for at kombinere flere forskellige handlinger på tværs af flere forskellige apps, så du opnår effektiv automatisering af dine opgaver. Siri kan også komme med forslag til enkle og praktiske genveje, alt efter hvordan du bruger dine apps. Når du har oprettet en genvej, skal du bare aktivere Siri og derefter sige genvejens navn for at bruge den.
Galleriet i Genveje-appen indeholder Tilgængelighedsgenveje, en udvalgt samling af brugbare værktøjer, der understøtter en lang række behov. Med genveje til funktioner som VoiceOver og AssistiveTouch kan du hurtigt slå dem til og fra. Hvis du oplever kortvarigt hukommelsestab, kan du bruge Husk dette til at logge, hvad der sker i løbet af dagen. Eller du kan benytte genvejen I en nødsituation til at sende din position til dine udvalgte nødkontakter, dele en besked med tilpassede instruktioner og vise en særlig meddelelse på skærmen, som redningsfolkene skal se.
Genvejen til Tilgængelighedsassistent kan hjælpe dig med at finde indbyggede tilgængelighedsfunktioner, der passer til dig. Besvar en række spørgsmål om dine behov. Så opretter tilgængelighedsassistenten et dokument i Noter med en liste over anbefalede tilgængelighedsfunktioner og relevante links til Apple-support. Du kan dele noten med familie eller venner.
Indstil appen Genveje på:

Høresundhed
AirPods Pro 2 har en høreapparatsfunktion på klinisk niveau.

Høresundhed
AirPods Pro 2 giver dig verdens første helhedsoplevelse inden for høresundhed, som inkluderer en høreprøve, en høreapparatsfunktion på klinisk niveau og funktionen Reducering af høj lyd.10
Tag en videnskabeligt godkendt høreprøve hjemme hos dig selv på bare fem minutter ved at danne par mellem AirPods Pro 2 og en iPhone eller iPad.10 Du vil få letforståelige resultater og indsigt i din hørelse. Høreapparatsfunktionen på klinisk niveau kan hjælpe personer med let til moderat hørenedsættelse.10 Den laver justeringer, som gør stemmer og lyde omkring dig mere tydelige. Du kan endda tilpasse indstillinger som forstærkning, balance og tone efter dine behov. AirPods Pro 2 har også funktionen Reducering af høj lyd, så du bedre kan undgå at blive udsat for støj fra omgivelserne.
Indstil Høresundhed på:
Gå i dybden

Made for iPhone-høreapparater
Høreapparater, der er lavet specielt til dine Apple-enheder.

Made for iPhone-høreapparater
Tag et nærmere kig:
Opdatering:
Mac understøtter flere Made for iPhone-høreapparater. Mac understøtter nu endnu flere Made for iPhone-høreapparater og cochlear-høreprocessorer.

Haptisk feedback til musik
Oplev musik på iPhone gennem vibrationer synkroniseret til rytmen af en sang.

Haptisk feedback til musik
Indstil Haptisk feedback til musik på:

Lydindstillinger
Tilpas lydpræferencerne på dine enheder, så de passer til dine behov.

Lydindstillinger
Indstil Tilpasning af hovedtelefoner på:
Indstil Monolyd på:

Lyt direkte
Brug din enheds mikrofon til at skrue op for lyden i støjende omgivelser.

Lyt direkte
Indstil Lyt direkte på:

Lydgenkendelse
Lytter efter bestemte lyde og giver dig besked, når de bliver registreret.

Lydgenkendelse
Opdatering:
Understøttelse af CarPlay. Lydgenkendelse er kompatibel med CarPlay. Funktionen kan genkende lyden af sirener og bilhorn og advare chaufføren via skærmen, når disse lyde registreres.

FaceTime
Genkender og fremhæver dig, når du bruger tegnsprog i gruppeopkald.

FaceTime
FaceTime er en smart måde at holde kontakten til familie og venner på, især hvis du helst vil kommunikere uden at tale, eller hvis du bruger ansigtsudtryk, håndbevægelser eller tegnsprog. Den høje videokvalitet og hurtige billedfrekvens i FaceTime sikrer, at du får det hele med. Med Fremhævelse af tegnsprog kan FaceTime registrere, at du bruger tegnsprog, hvorefter dit billede automatisk fremhæves i samtalen. Du kan også bruge enkle håndbevægelser til at tilføje en reaktion, der fylder kamerabilledet med augmented reality-effekter i 3D som hjerter eller konfetti.15
På iPhone, iPad og Mac er Livetale fuldt integreret med FaceTime. Du skal bare skrive dine svar, og så læser din enhed dem op for de andre deltagere i opkaldet. Du kan også bruge dine gemte foretrukne sætninger, hvis bølgerne går højt, og det skal gå hurtigt.
Opdatering:
Liveundertekster i FaceTime til tvOS. Læs det, de andre siger under et FaceTime-opkald, på den største skærm i hjemmet.

Sensoriske advarsler
Få dine notifikationer via lyd, vibrationer, blinkende lys eller alle tre.

Sensoriske advarsler
Din enhed kan advare dig på en måde, som du vil lægge mærke til. Vælg visuelle eller vibrerende notifikationer ved indgående telefon- og FaceTime-opkald, nye tekstbeskeder, nye og sendte mails og kalenderbegivenheder. Du kan indstille et LED-lys til at blinke ved indgående opkald eller få din iPhone til at vise et billede af den person, der ringer. På en Mac kan du få skærmen til at blinke, når en app kræver din opmærksomhed. Du kan også slå haptisk feedback til, så du får besked, når Face ID låser op, godkender Apple Pay eller bekræfter et køb.
På Apple Watch har du mulighed for at tilpasse intensiteten af de prik og vibrationer, det bruger til advarsler og notifikationer. Du kan endda tilføje et ekstra haptisk prik, der giver et varsel om dine øvrige haptiske advarsler. Slå funktionen Haptisk på Crown til for at få haptisk feedback, når du drejer på Digital Crown for at scrolle. Funktionen Følbar tid giver blinde og personer med nedsat syn en anden metode til at finde ud af, hvad klokken er, uden at andre hører det.
Indstil Sensoriske advarsler på:

Tekstning for hørehæmmede
Synkroniserede transskriptioner af tale og nonverbal kommunikation i videoer.

Tekstning for hørehæmmede

Transskriptioner
Laver transskriptioner af podcasts, beskeder fra samtaleanlæg, memoer og lydbeskeder.

Transskriptioner
Indstil Transskriptioner af samtaleanlæg på:
Tale i dine lydoptagelser kan transskriberes til tekst i Memoer.16 Du kan se transskriptionen under eller efter optagelsen.
Funktioner kan blive ændret. Visse funktioner, apps og tjenester er ikke tilgængelige på alle sprog eller i alle områder. Gå til iOS og iPadOS eller MacOS for at få en liste over tilgængelige funktioner.
Noter-appen giver dig mulighed for at optage lyd og få tale transskriberet til tekst. Du kan søge i transskriptionen, føje teksten til noten eller kopiere teksten til andre dokumenter.
I Telefon-appen kan du læse transskriptioner af telefonbeskeder, og i nogle lande og områder kan du tilmed optage et telefonopkald, mens du snakker med en anden person. I udvalgte områder og på visse sprog kan du se transskriptionen af opkaldet i Noter-appen, når du er færdig med at optage.17
Funktioner kan blive ændret. Visse funktioner, apps og tjenester er ikke tilgængelige på alle sprog eller i alle områder. Gå til iOS og iPadOS eller MacOS for at få en liste over tilgængelige funktioner.

Støj-app
Registrerer lydniveauer omkring dig og advarer dig, hvis de kan være skadelige for din hørelse.

Støj-app
Med Støj-appen kan du få notifikationer, så du bliver advaret, når dit Apple Watch registrerer, at lydniveauet i omgivelserne kan være skadeligt for din hørelse. Apple Watch måler regelmæssigt lydniveauet i løbet af dagen, når du har det på. Til det formål bruges mikrofonen, men der optages eller gemmes ingen lyde. Hvis det gennemsnitlige lydniveau over tre minutter når eller overskrider en valgt decibelgrænse, kan dit Apple Watch give dig besked.
Når du konfigurerer Støj-appen på Apple Watch og tilslutter kompatible hovedtelefoner, giver Kontrolcenter dig besked, hvis lyden i hovedtelefonerne når et risikabelt niveau.18 Og alle dine oplysninger gemmes i appen Sundhed på iPhone, så du nemt kan få adgang til dine data, når du har brug for det.
Indstil Støj-appen på:

Siri
Strømlin en række opgaver, og bed Siri om at udføre dem for dig ved at bruge stemmen eller skrive.

Siri
Brug stemmen eller tekst til at få Siri til at hjælpe dig med det, du gør hver dag, eller bare besvare spørgsmål, når du er nysgerrig.19 Få Siri til at finde definitioner, indstille påmindelser, slå funktioner til eller fra og meget andet ved at bede om det eller bruge Skriv til Siri. Hvis du har brug for at strømline en række handlinger eller opgaver, kan du bruge dine egne genveje med Siri via Genveje-appen. Brug din genvej ved at sige “Hej Siri” eller “Siri” og derefter navnet på den genvej, du har oprettet.20 Med Made for iPhone-høreapparater kan du bruge Siri til at meddele notifikationer fra iPhone og iPad. Og hvis du bruger Safaris Læser og ønsker at få læst tekst op, skal du bare sige “Siri, læs dette”, når du browser på et website, der er kompatibelt med Læser.
Du kan kommunikere med Siri på en endnu mere naturlig måde takket være den forbedrede sprogforståelse fra Apple Intelligence. Hvis du ombestemmer dig midt i en sætning, kan Siri sagtens følge med. Hvis du for eksempel siger: “Siri, indstil en alarm – hov, nej, vent, jeg mener en tidtagning på 5 minutter – ej, lad os sige 10.” Med Pausetid for Siri kan du justere, hvor lang tid Siri skal vente, før du får svar. Så kan du tale i ro og mag uden at bekymre dig om at blive afbrudt. Og når du har aktiveret Siri, kan du komme med flere anmodninger lige efter hinanden uden at skulle sige “Siri” hver gang.21
Med Apple Intelligence kan Siri hjælpe dig på måder, der passer lige præcis til dig, og dermed reducere den kognitive belastning.9 Siri kan give dig trinvis vejledning i, hvordan du gør noget bestemt på din iPhone, iPad eller Mac. Siri husker også kontekst, så du kan henvise til noget, du har nævnt i en tidligere anmodning. Hvis du f.eks. har oprettet en begivenhed i Kalender, kan du spørge Siri om, hvordan vejret bliver på det tidspunkt.
Funktioner kan blive ændret. Visse funktioner, apps og tjenester er ikke tilgængelige på alle sprog eller i alle områder. Gå til iOS og iPadOS eller MacOS for at få en liste over tilgængelige funktioner.
Gå i dybden:
Opdateringer:
Dobbelttryk for at skrive til Siri med Apple Intelligence. Med et dobbelttryk nederst på skærmen på din iPhone eller iPad kan du altid skrive til Siri i stedet for at sige det højt.
Apple Intelligence og Siri. Med Apple Intelligence kan Siri hjælpe dig på måder, der er unikke for dig, og hjælpe med at reducere den kognitive belastning. Siri kan hjælpe dig med at indstille en ny enhed. Du kan interagere endnu mere naturligt med Siri.9

Livetale
Læser dine indtastede ord op.

Livetale
Indstil Livetale på:
Opdatering:
Kategorier for Livetale. Livetale og Liveundertekster fungerer sammen, og Livetale giver mulighed for at gruppere sætninger i kategorier som f.eks. Gemt eller Seneste eller brugergenererede kategorier som Mad eller Skole.

Personlig stemme
Skab en stemme, der lyder som dig.

Personlig stemme
Hvis du risikerer at miste stemmen eller har en sygdom, der gradvist påvirker din stemme, så kan Personlig stemme hjælpe dig. Funktionen giver dig en enkel og sikker metode til at skabe en stemme, der lyder som dig.22 Læs en række vilkårlige tekstbeskeder højt for at optage 15 minutters lyd, der kan bruges til at generere en stemme, der lyder ligesom din egen stemme.23 Hvis du har svært ved at udtale eller læse hele sætninger, kan du også skabe din personlige stemme ved hjælp af korte sætninger på tre ord. Denne funktion bruger maskinlæring på enheden til at beskytte dine personlige oplysninger. Personlig stemme er desuden fuldt integreret med Livetale, så du kan skrive det, du vil sige, og få din iPhone, iPad, Mac eller dit Apple Watch til at læse det op med den stemme, du har lavet. Personlig stemme fungerer også med tredjepartsapps, som du giver tilladelse, f.eks. apps til alternativ og supplerende kommunikation.
Funktioner kan blive ændret. Visse funktioner, apps og tjenester er ikke tilgængelige på alle sprog eller i alle områder. Gå til iOS og iPadOS eller MacOS for at få en liste over tilgængelige funktioner.
Opdateringer:
Nyt sprog tilgængeligt. Personlig stemme understøtter mandarin.
Skab en stemme med korte sætninger. Personer, der har svært ved at udtale eller læse hele sætninger, kan skabe en personlig stemme ved hjælp af korte sætninger på tre ord.

Stemmegenveje
Brug ord eller dine egne vendinger til at få løst opgaver.

Stemmegenveje
Brug Stemmegenveje til at lære din enhed at udføre en bestemt handling, når du siger et ord eller en lyd, som du vælger. Hvis du har atypisk tale i moderat til alvorlig grad, kan du bruge unikke udtaleformer og udtryk for at aktivere genveje og udføre komplekse opgaver. Brug dine egne ord til at aktivere automatiseringer i hjemmet, f.eks. hvis du vil slukke lyset og låse alle dørene på samme tid. Der kan gemmes op til 50 kommandoer på din enhed. Stemmegenveje bruger maskinlæring på enheden til at registrere dine talemønstre. Det foregår udelukkende på din enhed og på en sikker måde. Dine data deles ikke med Apple.

Tryk på bagsiden
Tryk to eller tre gange på bagsiden af din iPhone for at udføre bestemte opgaver.

Tryk på bagsiden
Indstil Tryk på bagsiden på:
Gå i dybden:

Knapbetjening
Brug knaphardware, spilcontrollere eller lyde til at styre dine enheder.

Knapbetjening
Gå i dybden:
Opdatering:
Tryk med fingrene. Knapbetjening kan registrere tryk med fingrene som knapper ved hjælp af kameraerne på iPhone og iPad.

Stemmekontrol
Naviger på din enhed ved hjælp af stemmekommandoer.

Stemmekontrol
Naviger på din enhed kun ved hjælp af stemmen. Kommandoer som klik, swipe og tryk gør det nemt for dig at interagere med dine yndlingsapps. Du kan vælge, zoome og trække og anbringe helt præcist. Enten ved at få vist numre ved siden af elementer, der kan klikkes på, eller ved at lægge et net hen over siden. Stemmekontrol giver dig også en mere effektiv måde at skrive og redigere på. Med stavefunktionen i Stemmekontrol kan du diktere navne, adresser og endda også særlige stavemåder bogstav for bogstav.28 Rettelser, formatændringer og skift mellem diktering af tekst og kommandoer foregår nemt og flydende.29 Og hvis du ikke tidligere har brugt Stemmekontrol på iPhone, iPad eller Mac, findes der en introduktion med vejledning, så du hurtigt og nemt kan blive fortrolig med funktionen. Stemmekontrol er kompatibel med CarPlay, så du også kan styre den indbyggede skærm i bilen med stemmen.
Funktioner og egenskaber kan blive ændret. Visse funktioner, apps og tjenester er ikke tilgængelige på alle sprog eller i alle områder. Se tilgængelige funktioner i iOS og iPadOS eller macOS.
Opdateringer:
Understøttelse af CarPlay. Du kan bruge CarPlay kun ved hjælp af stemmen. Stemmekontrol er designet med mere fleksible input og genkendelse til den indbyggede skærm i bilen.
Tilpassede ordsamlinger. Stemmekontrol understøtter tilpassede ordsamlinger, så du kan bruge længere og mere komplekse ord.

Øjensporing
Styr din enhed ved kun at bruge øjnene.

Øjensporing

Alternativt input
Brug din enhed uden at bruge dine hænder eller fingre.

Alternativt input
Du kan navigere på og betjene dine enheder på mange måder uden at bruge hænder eller fingre. Registrering af hovedbevægelser bruger kameraet på din enhed til at følge dine hovedbevægelser, så du kan styre en markør på skærmen. Det registrerer også dine ansigtsbevægelser, så du kan bruge dem til at udføre handlinger.31
Markørstyring på Mac giver dig mulighed for at bruge forskellige metoder som f.eks. hovedbevægelser til at styre markøren og muse- eller pegefeltknappen. Du kan indstille, hvordan markøren bevæger sig, hvor hurtigt den bevæger sig, hvilke knapper der skal bruges til handlinger med hovedmarkør, og hvilket kamera der skal bruges. Alternative markørhandlinger giver dig mulighed for at bruge tastaturgenveje, hjælpeknapper eller ansigtsudtryk til at udføre musehandlinger som f.eks. venstre-, højre- eller dobbeltklik eller udføre andre specielle handlinger, der passer til dine behov.

AssistiveTouch
Tilpas, hvordan du interagerer med din touchskærm.

AssistiveTouch
AssistiveTouch til iOS og iPadOS giver dig mulighed for at tilpasse touchskærmen til dine fysiske behov. Hvis bestemte bevægelser som at knibe eller trykke med to fingre ikke fungerer for dig, kan du skifte til noget, der virker. Eller udvikle din helt egen bevægelse. AssistiveTouch kan desuden bruges i stedet for at trykke på knapper. Du kan tilpasse AssistiveTouch-menuens layout eller tilslutte en Bluetooth-enhed, som kan bruges til at styre en markør og navigere på skærmen. Og med Virtuelt pegefelt på iPad kan du styre din enhed ved at bruge et lille område af skærmen som pegefelt. Områdets størrelse kan justeres efter behov.
AssistiveTouch til Apple Watch gør det muligt for personer med nedsat bevægelighed i overkroppen at bruge håndbevægelser som f.eks. at knytte, knytte to gange, trykke eller dobbelttrykke til at styre apps og oplevelser overalt på Apple Watch.32 Med bevægelsesmarkøren kan du betjene dit Apple Watch ved at vippe det op og ned og fra side til side. Du kan justere bevægelsesmarkørens indstillinger for følsomhed, tid til start, bevægelsestolerance og aktive kanter.
Indstil AssistiveTouch på:
Opdatering:
Virtuelt pegefelt. Hvis din mobilitet er begrænset, kan du styre din iPad ved at bruge et lille område af skærmen som pegefelt. Områdets størrelse kan justeres efter behov.
Indstil Hurtige kommandoer til Apple Watch på:

Indstillinger for berøring
Indstil, hvordan dine enheder reagerer på din berøring.

Indstillinger for berøring
Med Tilpasning af berøring kan du justere, hvordan skærmen skal reagere på din berøring. Du kan styre, hvor længe du skal røre ved skærmen, før det registreres, eller om gentagne berøringer skal ignoreres. Hvis du bruger Hjælp til tryk og ved et uheld laver en swipe-bevægelse, kan din enhed fastslå, om din første eller sidste berøring på skærmen var det sted, du havde tænkt dig at trykke. Aktivér Placering af sidste berøring for at placere fingeren hvor som helst på skærmen og flytte den hen, hvor du vil trykke, før nedtællingen er færdig. Når du bruger iPhone med én hånd i lodret position, kan du bruge funktionen Inden for rækkevidde til at sænke den øverste halvdel af skærmen, så du nemt kan nå den med tommelfingeren.
På en iPhone med Face ID kan du justere tilgængelighedsindstillingerne for sideknappen. Vælg den hastighed, der kræves for at trykke to eller tre gange på knappen. Eller brug AssistiveTouch eller Knapbetjening til at godkende betalinger med Face ID i stedet for at dobbelttrykke på sideknappen. Du kan også ændre tilgængelighedsindstillingerne for Kamerabetjening på iPhone. Tilpas trykfølsomheden for et let tryk på Kamerabetjening eller den hastighed, der kræves for et let dobbelttryk. Eller juster den bevægelse, du bruger til at få adgang til funktioner som Zoom og Dybde.
Indstil Tilpasning af berøring på:
Indstil Tryk på bagsiden på:
Gå i dybden:

Understøttelse af fysisk tastatur
Gør det nemmere at skrive med tastaturjusteringer, der passer til dine behov.

Understøttelse af fysisk tastatur
Hvis du bruger Magic Keyboard eller et andet fysisk tastatur til dine enheder, kan du justere tasternes trykfølsomhed og gøre det nemmere at bruge tastekombinationer. Slå Fuld tastaturadgang til på Mac for at navigere rundt på og styre din Mac ved brug af tastaturet alene. Du kan også ændre cursorens udseende, f.eks. ved at gøre cursoren for Fuld tastaturadgang bredere eller vælge en farve og øge kontrasten, så den er lettere at se på skærmen.
Med funktionen Tast repeterer kan du indstille, hvor længe du skal holde en tast nede, før indtastningen gentages, og hvor hurtigt den gentages, når den starter. Du kan også forhindre, at indtastningen gentages. Du kan bruge Langsomme taster til at justere, hvor lang tid der skal gå, fra du rammer tasten, til den aktiveres. På den måde vil din enhed kun registrere de tastetryk, du bevidst laver. Med Klæbetaster kan du indtaste tastekombinationer fortløbende i stedet for samtidigt. Og du kan bruge musetasterne på den numeriske blok på tastaturet til at styre din markør på iPhone, iPad og Mac. Du kan også oprette dine egne genveje til ord eller sætninger, du bruger ofte, så skriver iPhone, iPad og Mac dem for dig.

Tilgængelighedstastatur
Tilpas, hvordan du skriver på din Mac.

Tilgængelighedstastatur
Indstil Tilgængelighedstastatur på:

Træningsapps
Aktiviteter og træning designet specielt til kørestolsbrugere.

Træningsapps
Indstil appen Aktivitet på:
Indstil appen Træning på:

Let tilgængelighed
Tilpas din enhed for at lette din kognitive belastning.

Let Tilgængelighed
Let tilgængelighed gør det nemt for personer, der har kognitive udfordringer, at tilpasse deres iPhone og iPad efter deres behov og præferencer og samtidig lette den kognitive belastning. Let tilgængelighed er designet efter feedback fra personer, der har kognitive udfordringer, samt deres hjælpere. Funktionen har en særlig brugerflade med knapper med høj kontrast, store tekstmærker og visuelle alternativer til tekst. Den har også værktøjer, der hjælper enkeltpersoner og deres hjælpere med at tilpasse oplevelsen i bestemte apps.
Let tilgængelighed byder på tilpassede oplevelser i de følgende apps: Telefon og FaceTime (som er blevet kombineret i en enkelt opkaldsapp), Beskeder, Kamera, Fotos, Musik og Forstørrelsesglas. I Beskeder kan personer, der ønsker at kommunikere visuelt, bruge et tastatur kun med emojis og få mulighed for at optage en videobesked. Vælg et mere visuelt, gitterbaseret layout til hjemmeskærmen og apps eller et rækkebaseret layout, hvis du foretrækker tekst. Let tilgængelighed understøtter også tredjepartsapps, herunder apps til alternativ og supplerende kommunikation.

Apple Intelligence
Understøtter effektiv skriftlig kommunikation og forbedrer læseforståelse, hukommelse og erindring m.m.

Apple Intelligence
Apple Intelligence kan hjælpe dig med at forbedre din skriftlige kommunikation, læseforståelse, hukommelse m.m. på rigtig mange måder.
Gør din kommunikation bedre med Skriveværktøjer. Brug dem til at læse korrektur på din tekst og omskrive den i forskellige versioner, indtil formuleringen sidder lige i skabet. Du kan også få et resumé af en tekst med et enkelt tryk. Og i Noter- eller Telefon-appen kan du gemme lydoptagelser og transskriptioner og derefter få en oversigt over transskriptionerne, så du nemt kan finde rundt i dem senere. Skriveværktøjerne kan bruges næsten alle de steder, du skriver, også i tredjepartsapps.9
Apple Intelligence kan også hjælpe dig med hurtigere at få styr på din indbakke. Prioriterede beskeder i Mail placerer tidsfølsomme beskeder øverst i din indbakke, så du kan se, hvad du bør læse først. Korte resuméer vises i previewet af mailen og på samtalelisten i Beskeder, så du ved, hvad det drejer sig om, allerede inden du åbner tråden. Og når du åbner en mailtråd i Mail, kan du trykke for at se et resumé, der hjælper dig med at få overblik over en lang mailkorrespondance. Du kan tilmed svare hurtigt på beskeder i Mail og Beskeder ved hjælp af Smart svar, der kommer med forslag baseret på samtalen.
Med Apple Intelligence kan dine enheder forstå de notifikationer, du modtager, opsummere dem og organisere dem, så du ser de vigtigste først. Prioriterede notifikationer vises øverst i stakken på låseskærmen, så du nemt kan se det, der kræver din opmærksomhed. Og notifikationer opsummeres, så du hurtigere kan gennemgå dem, hvilket letter din kognitive belastning.
Apple Intelligence kan lette kognitive udfordringer på utallige måder, samtidig med at dine data beskyttes.

Baggrundslyde
Afspil beroligende lyde, der hjælper dig med at fokusere og slappe af.

Baggrundslyde

Safaris Læser
Gå på nettet uden reklamer, ekstra knapper og navigationslinjer.

Safaris Læser
Opdatering:
Redesignet udgave af Safaris Læser. Den redesignede udgave af Safaris Læser har en smart oversigt og indholdsfortegnelse, der f.eks. kan give dig en idé om, hvad en artikel handler om.34

Forenklet adgang
Begræns adgangen til apps, og skab færre distraktioner.

Forenklet adgang

Diktering
Brug stemmen i stedet for dit tastatur.

Diktering
Med Diktering kan du tale i stedet for at skrive, og det virker på over 60 sprog. En god funktion, hvis du er stærk mundtligt, men godt kan bruge lidt hjælp til at stave eller skrive. Du starter Diktering ved at gå til et hvilket som helst tekstfelt og trykke på mikrofonknappen på skærmens tastatur. Og på Mac kan du aktivere Diktering via tastaturindstillingerne for at konvertere din tale til tekst. Det er nemt at skifte mellem stemme og berøring, så du kan stadig bruge tastaturet på skærmen til at flytte cursoren eller tilføje QuickType-forslag.35 Der sættes automatisk tegn som f.eks. kommaer, punktummer og spørgsmålstegn i teksten, imens du taler.36 Du kan endda sætte emojis ind i beskeder ved hjælp af din stemme.37
Funktioner kan blive ændret. Visse funktioner, apps og tjenester er ikke tilgængelige på alle sprog eller i alle områder. Gå til iOS og iPadOS eller macOS for at få en liste over tilgængelige funktioner.
Indstil Diktering på:

Fokus
Tilpas de notifikationer og opkald, du får på bestemte tidspunkter.

Fokus
Med Fokus er det nemmere at fokusere på det vigtigste. Ved at aktivere forskellige fokusområder, f.eks. Forstyr ikke, Arbejde eller Søvn, kan du slå de notifikationer fra, der måske forstyrrer eller distraherer dig, når du er midt i noget. Fokusfunktionen Undgå forstyrrelser forstår indholdet i dine notifikationer og viser dig kun dem, der muligvis kræver din opmærksomhed her og nu. Det kunne være en besked om at hente dit barn i børnehaven senere i dag.38 Du kan indstille Fokus på en strømlinet måde, hvor du vælger de apps eller personer, du gerne vil have notifikationer fra, ved enten at tillade dem eller gøre dem lydløse.
Låseskærmen kan forbindes med den ønskede fokusfunktion, så din iPhone er klar til det, du skal bruge den til netop dér. For at aktivere en fokusfunktion skal du bare swipe til den tilsvarende låseskærm. Og med fokusfiltre kan du skjule forstyrrende indhold i tredjepartsapps samt i Apple-apps som Kalender og Beskeder. Du bestemmer, hvad der skal slippe igennem. Vælg en række fanegrupper, som åbnes i Safari, når du bruger fokusfunktionen Arbejde, eller skjul din arbejdskalender fuldstændigt, når du bruger fokusfunktionen Personlig. Du kan endda indstille et fokusområde, så det bliver slået til på et bestemt tidspunkt eller sted, eller når du bruger en bestemt app.
Indstil Fokus på:
Opdatering:
Undgå forstyrrelser. Dette fokusområde forstår indholdet i dine notifikationer og viser dig kun dem, som kan kræve din opmærksomhed her og nu.38
Vælg en kombination af kategorier, behov og enheder for at finjustere dine resultater.
-
Syn
Disse funktioner kan hjælpe dig med at navigere i dine omgivelser, styre dine enheder eller tilpasse din skærm, hvis du er blind, har nedsat syn eller bare foretrækker større bogstaver.

 Der blev ikke fundet nogen resultater for Syn. Nulstil dine valg.
Der blev ikke fundet nogen resultater for Syn. Nulstil dine valg. -
Hørelse
Disse funktioner kan hjælpe dig med at holde kontakten, skrue op for lyde og understøtte din høresundhed, hvis du er døv, hørehæmmet eller oplever høretab.
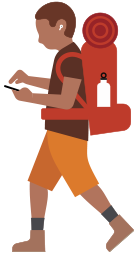
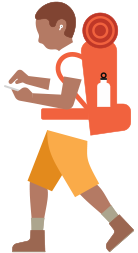 Der blev ikke fundet nogen resultater for Hørelse. Nulstil dine valg.
Der blev ikke fundet nogen resultater for Hørelse. Nulstil dine valg. -
Tale
Disse funktioner kan hjælpe dig med at dele din stemme eller kommunikere via tekst, hvis du har talebesvær, herunder atypisk tale, er nonverbal eller foretrækker at holde kontakten uden at tale.
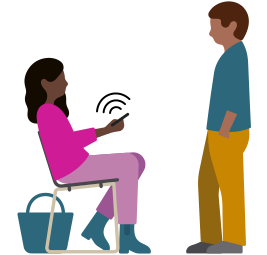
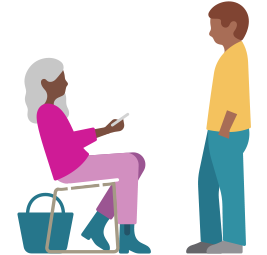 Der blev ikke fundet nogen resultater for Tale. Nulstil dine valg.
Der blev ikke fundet nogen resultater for Tale. Nulstil dine valg. -
Mobilitet
Disse funktioner kan hjælpe dig med at tilpasse den måde, du interagerer med og styrer dine enheder på, hvis du har problemer med finmotorikken eller har asymmetriske lemmer eller nedsat mobilitet.

 Der blev ikke fundet nogen resultater for Mobilitet. Nulstil dine valg.
Der blev ikke fundet nogen resultater for Mobilitet. Nulstil dine valg. -
Kognition
Disse funktioner kan gøre det lettere at lære, fokusere og holde forbindelsen, hvis du har brug for hjælp til forståelse, opmærksomhed og kommunikation.

 Der blev ikke fundet nogen resultater for Kognition. Nulstil dine valg.
Der blev ikke fundet nogen resultater for Kognition. Nulstil dine valg.
Udforsk vores tilgængelighedsressourser.
Tilgængeligheds-
support
Få hjælp til de funktioner, du bruger, eller kontakt en ekspert.
Vejledninger til udviklere
Find ressourcer til udvikling af apps med fokus på tilgængelighed.
Tilgængelighed
i undervisningen
Find tilgængelighedsfunktioner til dit læringsmiljø.