輔助使用功能,
盡在這裡。

它是螢幕閱讀器,把螢幕所見講你聽,包括點字描述照樣讀出來。

旁白是一款領先業界的螢幕閱讀器,可使用語音、點字或兩者結合的方式,清楚告訴失明或低視力人士螢幕上正在發生的事情。透過在觸控螢幕或觸控板用上簡單手勢,或透過藍牙鍵盤,均可輕鬆瀏覽螢幕。而在 Apple Vision Pro 上,你可使用單手或雙手以各種手勢來控制和瀏覽。旁白配合即時識別功能,你可聽見現實世界中各種事物的描述,例如人物、門、文字和室內家具等1。旁白可按照你的需要提供進一步自訂選項,例如修改你偏好的內置聲音以進行語音回饋,亦可按喜好調整用詞多寡、語速、附帶的聲音和觸感反應等2。
功能可能視乎情況改變。部分功能、應用程式和服務未必在所有地區提供或適用於所有語言。請查看 iOS 和 iPadOS,或 macOS 功能的供應狀況。
在下列裝置上設定旁白:
在 YouTube 上觀看 Apple 支援服務影片:
更新:
更多新聲音和新功能。旁白功能為失明或低視力的使用者帶來多款新聲音、靈活好用的語音轉輪和獨立的語音控制,你更可在 Mac 上自訂 Mac 旁白功能的鍵盤快捷鍵。
即時識別。為你快速描述現實世界中各種事物,例如人物、門、文字和室內家具等1。
在下列裝置上設定旁白 + 點字:
深入了解:
更新:
支援多行文字的點字。Apple 裝置支援多行文字的點字顯示器,領先業界。
點字螢幕輸入功能更新。你可利用新的手勢快速進入和退出點字螢幕輸入。全新的指令模式,讓你可使用常見的點字螢幕指令,更快捷地執行各種操控,全程無需離開點字輸入模式。
選用各式點字表。點字使用者可選用不同的輸入和輸出點字表。

以數碼放大鏡將物件放大,還可以為你偵測及描述身邊的事物。

放大鏡功能就像一塊數碼放大鏡,而且用處多不勝數。透過 iPhone 或 iPad 上的相機對準物件即可放大,不論是餐牌或標誌等,在螢幕上都可看清所有細節。使用電筒或 LED 閃光燈可照亮物件、調節濾鏡可為你分辨顏色,又或以定格捕捉靜態特寫。
為了幫助失明或低視力人士進一步了解身邊的事物及環境,放大鏡 app 的偵測模式全面結合來自相機、LiDAR 感測器及裝置上的機器學習數據,帶來人物偵測、門户偵測、傢俬偵測和文字偵測功能等智能輔助工具3。你也可在 iPhone 上以動作按鈕使用偵測模式,讓它為你描述周圍環境4。
如果身邊的物件上附有文字,例如家庭電器上的按鈕或文件夾上的標籤,指住即讀功能就可為你讀出文字5。亦可使用閱讀器模式,以易於閱讀的格式輕鬆查看文字。放大鏡功能讓你暫時擷取包含文字的畫面,並轉換成易於閱讀的格式讓你細看;你甚至可隨意調整文字的字體、大小和顏色。
功能可能視乎情況改變。部分功能、應用程式和服務未必在所有地區提供或適用於所有語言。請查看 iOS 和 iPadOS 的文字偵測功能的供應狀況。
在 YouTube 上觀看 Apple 支援服務影片:
更新:
閱讀器模式。放大鏡 app 帶來閱讀器模式,能以易於閱讀的格式顯示文字影像;更配備各種自訂功能,例如調整字體、字體大小或背景顏色。
使用動作按鈕控制偵測模式。偵測模式讓你可以快速而流暢地,掌握現實世界的相關資訊4。

讀出螢幕上的文字,包括你打出來的一字一句。

語音內容功能包含一系列出眾功能,讓你可透過音訊來提升閱讀或書寫體驗。朗讀螢幕功能可為你朗讀整個螢幕的內容,你還可以運用語音控制器,將控制項目保留在螢幕上,方便你暫停朗讀、更改朗讀速度、快轉或回帶到你想聽的內容;在朗讀文字時,「重點標示內容」會以你自訂的顏色和樣式把字詞或句子突出顯示。
使用朗讀所選範圍功能,你可以選取特定範圍的文字聆聽;又或開啟輸入回饋功能,你便可清楚聽見在鍵盤上輸入的每個字詞,如有自動更正字句亦會朗讀出來。
語音內容功能備有超過 80 種不同聲音選擇,並適用於超過 60 種語言及地區,還有更多自訂設定選項,例如你可按偏好為內置聲音設定音高範圍2。它亦可自動識別不同語言並順暢切換語音,讓語音內容不會顯得生硬。
功能可能視乎情況改變。部分功能、應用程式和服務未必在所有地區提供或適用於所有語言。請查看 iOS 和 iPadOS,或 macOS 功能的供應狀況。
在下列裝置上設定語音內容:

反轉顏色、套用顏色濾鏡、增加對比度、調整文字大小,還有更多。

你可以自訂顯示器設定,更輕鬆地查看裝置螢幕上的內容,眾多功能包括反轉顯示顏色、調整透明度,以顏色濾鏡自訂顏色設定等。
使用反轉顯示顏色,選用深色的背景,令文字和內容更為突出,這項功能在不支援「深色模式」的 app 和網站中尤其有用。「智慧型反轉」會反轉顯示器上的顏色,但不包括影像、媒體和某些採用深色樣式的 app;而「經典反轉」則會反轉螢幕上的所有顏色。
多款顏色濾鏡可讓你以灰階檢視整個螢幕、為色覺辨認障礙人士調整色彩,或為螢幕調色;使用降低白點值,則可降低鮮艷顏色的強度。你亦可開啟「夜覽」功能,在天色變暗時讓顯示器的顏色自動調整成較溫暖的色調,讓眼睛看得更舒服。
某些背景預設會呈現透明或模糊,開啟減少透明度功能,將這些背景變成實色,在螢幕上看得更清晰。你亦可以使用增加對比,以調高 app 的前景和背景顏色的色彩對比度。
部分螢幕上的項目依靠顏色來傳達資訊,透過「不用顏色區分」功能,你可以改用形狀或文字等替代方式來區分這些項目。例如,開關掣在為開啟時一般會變成綠色。而「開啟/關閉標籤」功能,會在開關上加上直線表示開啟、加上圓圈表示關閉,以方便區分。啟用「按鈕形狀」,點一下就會在執行動作的所有文字加上底線,令你更容易在螢幕上識別這些元素。
透過簡單的字體調整,使用設定文字大小功能,可讓文字更清晰易讀。放大文字功能讓你可利用輔助使用滑桿來調校文字尺寸,或者開啟粗體文字功能,讓文字在螢幕上更為突出,而你的偏好設定只會在選定的 app 上套用。
在下列裝置上設定顯示器設定:
在下列裝置上設定文字大小:
在 YouTube 上觀看 Apple 支援服務影片:
更新:
支援 CarPlay。備有顏色濾鏡和粗體文字選擇,令 CarPlay 螢幕上的內容更顯眼,讓你看得更輕鬆。
支援 Apple Vision Pro。智慧型顏色反轉和減少透明度功能,讓視野範圍內的各種事物看得更清晰。

減少乘車時使用裝置造成的暈車浪。

在 YouTube 上觀看 Apple 支援服務影片:

可調暗閃光、暫停動態影像、減少螢幕視覺效果等。

在下列裝置上設定調暗閃光:
更新:
Apple Vision Pro 支援調暗閃光功能。當偵測到閃光和頻閃效果時,會自動將視野範圍內的影片顯示器調暗。
在下列裝置上設定暫停動態影像:
在下列裝置上設定減少動態效果:
在下列裝置上設定自動播放影片預覽:

螢幕上種種,放大睇睇。

縮放功能是個螢幕放大器,可讓你把裝置螢幕上的內容放大。你可以選擇「全螢幕縮放」來放大整個螢幕,或使用「視窗縮放」透過可調整鏡頭局部放大螢幕8。隨焦點移動功能,為你追蹤選取項目、文字插入點及輸入內容。智慧輸入功能可放大文字區域,同時在輸入時維持鍵盤的大小不變。使用縮放濾鏡,你可以將「反轉」、「灰階效果」、「灰階效果反轉」或「低亮度」等效果套用到放大範圍。
縮放功能還可與旁白配合使用,讓你可更清晰地觀看和聆聽螢幕上正在發生的事情。而使用 Mac 上的分割螢幕縮放,你可以同時近看和遠距離檢視相同畫面。如果你在多個顯示器使用 macOS 的縮放功能,你還可為每個顯示器設定不同的縮放倍數。
在下列裝置上設定縮放:
在 YouTube 上觀看 Apple 支援服務影片:

在你閱讀或打字時,放大已選取的文字。

更新:
懸浮感應輸入。如果你是低視力人士,當你在文字欄打字時,iPhone 的懸浮感應輸入功能會為你顯示更大的文本字體,而字體和顏色也可隨你喜好調整。

方便易用的文件、試算表及簡報,任你製作及輕鬆瀏覽。

Pages、Numbers 和 Keynote 有眾多可幫你製作文件、試算表及簡報的功能,讓你和你的受眾都受用。
你可在 Pages、Numbers 和 Keynote 中為影像、音訊或影片加入描述;行距及字距工具,讓你閱讀、理解及編輯文件時更得心應手。對於旁白使用者而言,佈局轉輪可助你自動對齊已選取的內容,令文件看起來和聽起來都完全合你心意。旁白聲波圖支援,則讓你以更清晰的方式呈現數據和資料,還有行距和字距工具助你更輕鬆閱讀和編輯文件。文字檢查器工具幫你找出常見的格式問題,例如多出的空格等,使文件、試算表和簡報的校對工作更加輕鬆。而 Apple Intelligence 的出現,更全面革新你寫作溝通的方式,配合書寫工具可助你校對文字,重寫不同版本,直到語調和修辭恰到好處。此外,點一下已選取的文字,即可為你精簡撮要9。
Pages 内置的佈局選項,助你整理及自訂文件外觀;或者為 Pages 文件加入標題,以方便螢幕閱讀器識別及導覽,使你的文件更易於閱覽。
在下列裝置上設定 iWork:
深入了解:
更新:
適用於 Apple Intelligence 的書寫工具。這些書寫工具可幫你校對文字,撰寫不同版本,直到語調和修辭恰到好處。點一下已選取的文字,更可為你精簡撮要。書寫工具幾乎在所有地方,包括 Pages、Numbers 和 Keynote,都能用得到9。

為你口述電影中的幕幕精彩。

在下列裝置上設定口述影像:

在你常用的工具和設定,加入、整理和自訂多種捷徑。

在下列裝置上設定輔助使用快捷鍵:
更新:
重新設計的控制中心。經重新設計的控制中心,新增全新控制項目組別,只需在主畫面向下持續地輕掃一下,取用選項更加流暢順手。控制項目庫裡有更多控制選項,並將所有選項集中顯示,當中包括為常用 app 提供的新控制選項。

簡單點一下或問問 Siri,就能自動執行複雜任務。

捷徑提供一個快速的方式,讓你只需點一下或吩咐 Siri,就能用 app 完成一項或多項工作。捷徑可自動處理各種事情,例如為你日曆上的下一個行程取得路線,或者將文字從一個 app 移至另一個 app。你還可以使用捷徑 app,將現有捷徑或自訂捷徑加入你的裝置;更容許你組合多款 app 中的多個步驟,建立強大的自動化操作。Siri 可根據你使用 app 的方式,建議簡單又實用的捷徑。在你建立捷徑後,只需叫喚 Siri,然後說出捷徑名稱即可執行。
在下列裝置上設定捷徑 App:

AirPods Pro 2 配備臨床級助聽功能。

AirPods Pro 2 帶來世界首個全程兼顧的聽力健康全體驗,包括聽力測試、臨床級助聽功能,以及降低高音量功能10。
將 AirPods Pro 2 配對 iPhone 或 iPad,安坐家中,只需約五分鐘即可進行經科學驗證的聽力測試10,並會獲得淺白易明的結果,讓你對自己的聽力狀況加深了解。臨床級助聽功能適用於有輕度至中度聽力受損的人士10,可為你調整及提升人聲和周遭聲音的清晰度;你亦可按自身需求,自訂擴音、平衡和音調等設定。AirPods Pro 2 同時提供降低高音量功能,適用於各個聆聽模式,有助避免暴露於嘈雜的環境噪音中11。
在下列裝置上設定聽力健康功能:
深入了解:
在 YouTube 上觀看 Apple 支援服務影片:

多種助聽工具,專為 Apple 裝置而設計。

在下列裝置上設定
Made for iPhone 助聽器:
深入了解:
更新:
Apple Vision Pro 和 Mac 支援更多 Made for iPhone 助聽器。Apple Vision Pro 和 Mac 支援更多 Made for iPhone 助聽器和人工電子耳助聽處理器。

以歌曲節奏同步的律動,帶來觸動你的 iPhone 音樂體驗。

在下列裝置上設定音樂觸覺回報:
深入了解:

按你所需,自訂裝置上音訊的偏好設定。

在下列裝置上設定對話增強:
在 YouTube 上觀看 Apple 支援服務影片:
在下列裝置上設定耳筒調節:
在下列裝置上設定單聲道音訊:

利用裝置上的咪高風,在嘈雜環境下提高對話的聲量。


幫你偵測特別的聲響,給你特別提示。

在下列裝置上設定聲音識別:
在 YouTube 上觀看 Apple 支援服務影片:
更新:
支援 CarPlay。聲音識別功能同時兼容 CarPlay。這項功能可辨認警號和喇叭聲響,並在偵測到這些聲音時透過汽車螢幕提醒駕駛者。

群組通話時使用手語,懂得識別你、突顯你。

與摯愛親朋透過 FaceTime 通話聊天,是保持聯絡的理想方式,尤其適合不想以說話來溝通或需要依賴面部表情、動作或手語溝通的人士。FaceTime 採用高質素的視訊和高速格率,讓你不會錯過每個瞬間。透過手語突顯功能,FaceTime 可偵測到你在群組 FaceTime 通話內使用手語,並自動重點標示你的視像方塊,在最當眼位置顯示你。加上 3D 擴增實境特效,以簡單的手勢即可傳送心心或七彩紙碎,令整個畫面充滿著你熱情的回應16。
在 iPhone、iPad 和 Mac 上,輸入即朗讀功能與 FaceTime 非常合拍,只需輸入自己的回覆,你的裝置便會向參與通話的人士,大聲講出你要說的話;你亦可使用已儲存的常用語句,快速參與對話和討論。
在下列裝置上設定 FaceTime:

透過聲響、震動、閃光發出提示,或全部選用也可以。

為了讓你注意最新狀況,你的裝置總有方法。無論是來電及 FaceTime 通話、新訊息、新收到及已傳送電郵,以至日曆行程,你都可選擇接收視覺或震動提示。你可設定在收到來電時讓 LED 燈閃爍,或者讓 iPhone 顯示來電者的相片。如果你在使用 Mac,可以設定 app 在需要你留意時以螢幕的閃爍來提示你。你亦可以開啟觸覺回報,當 Face ID 成功解鎖、授權 Apple Pay,或檢證購買時,會給你輕觸提醒。
你可以調整 Apple Watch 在發出提示和通知時,輕點和震動的強度;更可以加入額外的觸覺回報,在收到其他提示前,先以輕觸提醒你。開啟錶冠觸覺回報,讓你在轉動數碼錶冠來捲動頁面時,獲得觸覺回報。還有觸覺回報時間功能,為失明或有視力障礙人士提供另類的報時方式,不會讓旁人聽見。
在下列裝置上設定感知提示:

顯示影片對白及非語言溝通內容的同步文字轉寫記錄。

在下列裝置上設定隱藏式字幕:
更新:
Apple Vision Pro 上的可移動字幕。Apple Immersive Video 隱藏式字幕可隨意移動,你可使用字幕下方的視窗列,調整畫面上出現的字幕。

為廣播訊息、錄音機音訊、電話留言或語音訊息提供轉寫記錄。

在下列裝置上設定廣播轉寫:

追蹤你四周的噪音水平,若對聽力有傷害時就會提醒你。

你可以開啟噪音 app 內的通知功能,讓 Apple Watch 為你分辨環境中的聲量,並在聲量上升至可能會影響聽覺時提示你。當你佩戴 Apple Watch 時,手錶會整天定時測量聲量,這個功能會使用咪高風,但不會錄音或儲存任何聲音。如果平均聲量持續三分鐘達到或超出所選的分貝臨界值,Apple Watch 就會通知你。
當你在 Apple Watch 上配置噪音 app 並連接到兼容的耳筒時,控制中心就會在耳筒音量達到不安全水平時發出提示19。所有數據更會穩妥地儲存在 iPhone 的健康 app 內,讓你在有需要時,隨時輕鬆取用。
在下列裝置上設定噪音 App:

簡化一連串的工作,透過語音或文字讓 Siri 幫你做妥。

透過語音或文字,讓 Siri 助你辦妥各種日常事務,又或者解答你想知的種種問題20。開聲問 Siri 或使用「輸入以使用 Siri」功能,叫它為你尋找定義、設定提醒事項、開啟或關閉功能,以及處理更多工作。如果你需要簡化一連串動作或工作,你還可使用 Siri 來執行捷徑 app 內的自訂捷徑21,只要講句「喂 Siri」,並說出你建立的捷徑名稱便可。Made for iPhone 助聽器還可透過 Siri 讀出 iPhone 和 iPad 的通知。如果你使用 Safari 閱讀器並瀏覽兼容閱讀器的網站時,只需講「喂 Siri,讀呢篇文章」,它就會為你讀出內容。
有了 Apple Intelligence,Siri 的語言理解能力更豐富,溝通比以往更自然。即使你在說話中途改變主意,例如你說:「Siri, set an alarm — wait no, sorry, I meant a timer for 5 minutes — actually, let’s make that 10.」Siri 也可即時跟進。Siri 暫停時間功能,讓你調整 Siri 在你說話講完後,等待多久才作出回應;這樣你就可以自在地按自己的語速和節奏說話,而避免在中途被打斷。啟動 Siri 後,你無需重複講「喂 Siri」就能連續吩咐它22。
有了 Apple Intelligence,Siri 就能以最貼心的方式協助你,同時減輕認知負荷9。 Siri 擁有深厚的產品知識,涵蓋數以千計的主題,能為你提供有關使用 iPhone、iPad 或 Mac 新功能的逐步指引。Siri 懂得保持對話的連貫性,你可以問一些在上個要求提及過的內容。例如,你剛剛加入了一個日曆行程,你可以問「What will the weather be like there?」
功能可能視乎情況改變。部分功能、應用程式和服務未必在所有地區提供或適用於所有語言。請查看 iOS 和 iPadOS,或 macOS 功能的供應狀況。
在下列裝置上設定 Siri:
在 YouTube 上觀看 Apple 支援服務影片:
更新:
Apple Vision Pro 上的捷徑。在 Apple Vision Pro 上,你可使用 Siri 啟動捷徑 app 中的捷徑。
只需點兩下,即可透過 Apple Intelligence 輸入以使用 Siri。不方便開口時,只需在 iPhone 或 iPad 螢幕底部點兩下,即可在系統內的任何地方以輸入方式呼召 Siri。
Apple Intelligence 與 Siri。有了 Apple Intelligence,Siri 就能以最貼心的方式協助你,同時減輕認知負荷。Siri 可助你導覽設定新裝置,你與 Siri 的互動也更自然9。

輸入文字,為你大聲讀出。

在下列裝置上設定輸入即朗讀:
在 YouTube 上觀看 Apple 支援服務影片:
更新:
輸入即朗讀分類。輸入即朗讀功能可將詞句歸類為「已儲存」或「最近項目」等類別;亦可由使用者自訂如「食物」或「學校」等分類。

自製跟自己相似的聲音。

對於面臨失聲風險的人士,或者因特殊情況逐漸影響你的聲線,個人聲音功能可為你帶來幫助。透過這個簡易又安全的方式,你可以製造一把與自己聲線相似的聲音23。只需讀出一連串隨機文字提示,以錄製 15 分鐘的音訊,就可製作與你聲線相似的聲音24;若你在發音或閱讀完整句子方面有困難,甚至可使用簡短的三字短句來製作你的個人聲音。這項功能運用裝置上的機器學習技術,確保你的資料保持私密與安全。而個人聲音配合輸入即朗讀功能,更是合作無間;只要用文字打出想講的說話,你的 iPhone、iPad、Mac 或 Apple Watch 就會用你製作的聲音朗讀出來。個人聲音亦可與第三方的輔助及另類溝通 (AAC) app,以及你允許的 app 配合使用。
功能可能視乎情況改變。部分功能、應用程式和服務未必在所有地區提供或適用於所有語言。請查看 iOS 和 iPadOS,或 macOS 功能的供應狀況。
在 YouTube 上觀看 Apple 支援服務影片:
更新:
全新語言可供使用。個人聲音功能支援
普通話 (中國大陸)。
以短句製作個人聲音。發音或閱讀完整句子有困難的人士,可使用簡短的三字短句來製作個人聲音。

說出字句或自訂用語來完成任務。

在下列裝置上設定語音捷徑:

輕點 iPhone 機背兩下或三下,即可完成自訂工作。

在下列裝置上設定機背點按:
深入了解:
在 YouTube 上觀看 Apple 支援服務影片:

使用適應性切換硬件、遊戲手掣或開口發出簡單聲音都可以控制裝置。

在下列裝置上設定切換控制:
更新:
以手指輕點作為手勢。iPhone 和 iPad 的切換控制功能提供選項,可透過裝置的相機將手指輕點的手勢識別為切換操作。

你的裝置,開聲即可操控。

只需開句聲,便可操控你的裝置。點按、輕掃和輕點等指令,讓你輕鬆與各款常用 app 互動。透過在可點按項目旁邊顯示數字,或在螢幕上疊加格線,即可精準選擇、拖移及縮放內容。有了語音控制功能,寫作和編輯就更有效率,你可以順暢地修改內容、調整格式,甚至在聽寫內容及語音指令之間來回轉換29。如果你是初次接觸 iPhone、iPad 或 Mac 上的語音控制功能,這項功能提供新手教學支援,助你快速學會基礎使用技巧,輕鬆享受入門體驗。語音控制功能兼容 CarPlay,讓你也可透過語音指令控制內置的車輛顯示器。
功能可能視乎情況改變。部分功能、應用程式和服務未必在所有地區提供或適用於所有語言。請查看 iOS 和 iPadOS,或 macOS 功能的供應狀況。
在下列裝置上設定語音控制:
在 YouTube 上觀看 Apple 支援服務影片:
更新:
支援 CarPlay。現在開句聲,便可操控 CarPlay。語音控制功能已為車輛內置的顯示器,帶來更靈活的輸入和識別功能。
自訂詞彙表。語音控制功能支援字詞更長和更複雜的自訂詞彙表。

用雙眼,即可控制你的裝置。

在 YouTube 上觀看 Apple 支援服務影片:

不需用手或手指,一樣控制自如。

透過不同方式,讓你無需用手或手指,都可以導覽和操控你的裝置。頭部追蹤功能利用你裝置上的相機,跟隨你的頭部動作來控制螢幕上的指標,還能因應你的面部動作來進行各種操作31。
在 Mac 上,指標控制功能已能讓你以頭部動作等不同方式,去控制你的指標、滑鼠或觸控板按鈕。你可以設定選項來指定指標的移動方式、移動速度、用於頭控指標動作的切換控制,以及使用的相機。替用指標動作功能,則讓你可以使用鍵盤快捷鍵、輔助切換或面部表情來執行滑鼠動作,例如點按左鍵或右鍵、按兩下,或按自己的需要自訂動作。
在下列裝置上設定替代輸入方式:

要如何觸碰螢幕來互動,由你自訂。

iOS 及 iPadOS 中的輔助觸控功能,可配合你肢體動作的需要來調節觸控螢幕。如果捏合或兩指輕點等手勢對你而言並不合用,你可選擇轉換另一個適合你的手勢,又或自創你的觸控動作。你也可以使用輔助觸控取代按鍵,你可自訂輔助觸控選單的佈局,或連接藍牙裝置來控制螢幕上的指標,以便導覽。透過 iPad 的虛擬觸控板,你更可將螢幕的一小部分區域用作可調整大小的觸控板,以便操作裝置。
Apple Watch 的輔助觸控讓上肢有特殊需要的人士,可透過一下握拳、兩下握拳、輕點和兩指互點兩下等手勢,控制 Apple Watch 上各個 app 及各種體驗32。使用動作指標,你可透過將手錶上下和左右傾斜來控制 Apple Watch,你並可隨意調整靈敏度、啟用時間、動作誤差和觸發邊緣等動作指標的設定。
當你戴上 Apple Vision Pro 使用輔助觸控選單按鈕時,你可設定輕點一下、輕點兩下或長按等手勢來執行自訂操作;你也可自訂輔助觸控選單的佈局,或透過藍牙、Lightning、USB 或 USB-C 連接輔助指標裝置。
在下列裝置上設定輔助觸控:
在 YouTube 上觀看 Apple 支援服務影片:
更新:
虛擬觸控板。如果你的活動能力受限,你可將螢幕的一小部分區域用作可調整大小的觸控板,以便操作 iPad。
為 Apple Watch 設定快速動作:
在 YouTube 上觀看 Apple 支援服務影片:

調節裝置對你的觸控該作出的反應。

利用觸控調節功能,你可調整螢幕如何對你的觸碰作出反應,設定識別動作所需的觸碰時間長度,或者是否忽略重複觸碰。有了點按輔助功能,如果你不小心執行了輕掃手勢,裝置會懂得判斷你想以最初的觸碰位置,還是最終位置讀取為你實際的點按位置。啟用「最後觸碰的位置」,你可將手指放在螢幕上的任何一處,並在計時器結束前移動到你想要點按的位置。當你以單手使用直向的 iPhone 時,你可以使用「單手模式」來讓螢幕的上半部分下降,讓你的拇指可以輕鬆觸及。
在配備 Face ID 的 iPhone 上,你可以自行調整側邊按鈕的輔助使用設定,可選擇按兩下或按三下的按鍵速度。你亦可以選擇使用輔助觸控或切換控制功能,透過 Face ID 來確認付款,以取代按兩下側邊按鈕。iPhone 上的相機控制輔助使用設定,亦可隨你需要而更改,可選擇更改輕按相機控制所需的力度,或輕按兩下所需的速度;又或更改取用「縮放」或「景深」等控制項目的手勢。
在下列裝置上設定觸控調節:
在 YouTube 上觀看 Apple 支援服務影片:
在下列裝置上設定機背點按:
深入了解:
在 YouTube 上觀看 Apple 支援服務影片:

調校鍵盤配合所需,打字更得心應手。

如你的裝置配搭精妙鍵盤或其他實體鍵盤使用,你可以調整按鍵的靈敏度,令你按下組合鍵時更輕鬆自如。開啟全面鍵盤操控,只需使用鍵盤,即可全盤控制你的 Mac。你亦可以更改游標的外觀,加大全面鍵盤操控的游標,或選擇顏色並增加對比,讓游標在螢幕上更顯眼。
而透過按鍵重複功能,你可以設定長按按鍵多久才開始重複輸入,以及開始重複輸入的速度,或者完全防止按鍵重複。緩慢鍵功能,能為你調整按鍵按下直到啟用之間的時間,讓裝置僅處理真正需要輸入的按鍵。黏着鍵功能令你得以逐一輸入組合鍵,而不是同時按鍵。在 iPhone、iPad 和 Mac 上使用模擬滑鼠,便能以數字鍵盤操控指標。你亦可以建立常用字詞或句子的自訂快捷鍵,你的 iPhone、iPad 及 Mac 便能為你完成輸入。
在下列裝置上設定支援實體鍵盤:

Mac 上的打字方式,隨你自訂。

在下列裝置上設定輔助使用鍵盤:

活動和體能訓練,早為輪椅使用者設想周到。

在下列裝置上設定健身記錄 App:
在下列裝置上設定體能訓練 App:
在 YouTube 上觀看 Apple 支援服務影片:

為自己度身設定各種裝置和 app 內的使用體驗,減輕認知負荷。

輔助取用功能幫助有認知障礙的人士,讓他們可根據自己的特定需要和喜好,輕鬆自訂 iPhone 及 iPad,以減輕認知負荷。設計參考認知障礙人士及其信賴的支援人員的意見,讓輔助取用的獨特介面,帶來高對比按鈕、特大文字標籤,以及用以替代文字的視覺選項;並提供各種工具,幫助有需要人士及其支援人員,調整特定 app 的使用體驗。
輔助取用功能專為電話和 FaceTime 整合了一個通話 app,還有訊息、相機、相片、音樂及放大鏡等 app,都可以自訂各式各樣的體驗;而喜歡透過視覺溝通的人士,就可選用訊息 app 內的表情符號專用鍵盤,或選擇錄製視像訊息與人溝通。此外,還可以為主畫面和 app 選用更圖像化的格狀佈局;如喜歡文字形式則可選擇橫列佈局。輔助取用功能亦支援多款第三方 app,包括輔助及另類溝通 (AAC) app。

帶來有效的書寫溝通,更提升閱讀理解能力,加強加深記憶,好處多多。

Apple Intelligence 能以多種方式助你提升書面溝通、閱讀理解,加強、加深記憶等。
書寫工具全面革新你的溝通方式。你可使用這些工具校對文字,並撰寫多個不同版本,直至語氣、用詞恰到好處。點一下文本,還可為你精簡撮要。在備忘錄或電話 app,你可錄製音訊並將內容轉寫成筆錄,然後取得摘要,方便日後參考。書寫工具幾乎在所有地方,包括第三方 app,都能用得到9。
有 Apple Intelligence,處理郵件亦更加飛快。郵件 app 的優先訊息會將具時限性的電郵放於收件箱最頂,讓你一打開 app 就知道要先看哪一封。電郵預覽內和訊息 app 的對話列表中均會顯示精簡摘要,因此你在打開討論串前,已可得知關鍵資訊。在郵件 app 打開電郵討論串,點一下便可閱讀摘要,助你掌握長篇電郵的要點。智慧型回覆可根據你的對話內容提供不同回應選項,助你在郵件 app 和訊息 app 快速回覆訊息。
有 Apple Intelligence 加持,你的裝置可理解你收到的通知,為你精簡撮要,並按照重要程度整理順序。優先通知會疊放於鎖定畫面的最高位置顯示,所需注意的事,均可一目了然;而所有通知更會以摘要形式提示,讓你更快地一眼盡覽,以減輕認知負荷。
Apple Intelligence 以數之不盡的方式支援認知障礙人士,同時全面保障私隱。

播放柔和的聲音,助你集中,令你放鬆。

在下列裝置上設定背景聲音:
在 YouTube 上觀看 Apple 支援服務影片:

無廣告、按鈕及導覽列,瀏覽網頁再無干擾。

在下列裝置上設定 Safari 閱讀器:

限制 app 的使用,專注少分心。

在下列裝置上設定指導模式:
在 YouTube 上觀看 Apple 支援服務影片:

打字,不用鍵盤用聲音。

聽寫功能讓你透過說話來輸入文字,並支援超過 60 種語言及區域。如果你說話技巧良好,但在拼寫或打字時需要一點協助,只需在任何文字欄位內點按螢幕鍵盤上的咪高風按鈕,即可開始聽寫;或是在 Apple Vision Pro 上注視搜尋欄的咪高風按鈕,然後開始説話,即時以聽寫功能輸入文字。你可透過 Mac 上的鍵盤設定來開啟聽寫功能,將語音變成文字。也可順暢地在語音和觸控之間進行切換,方便繼續使用螢幕鍵盤來移動游標或加入快速輸入建議34。聽寫功能會因應你的說話,自動在內文加入逗號、句號和問號等標點35。你甚至可以用說話來為訊息加入表情符號36。
功能可能視乎情況改變。部分功能、應用程式和服務未必在所有地區提供或適用於所有語言。請查看 iOS 和 iPadOS,或 macOS 功能的供應狀況。
在下列裝置上設定聽寫:

自訂在特定時段,接收什麼通知及接誰的電話。

透過專注模式,要專心做好最重要的事情,更加容易。你可啟用不同專注模式,例如請勿打擾、工作或睡眠,將當下可能會打擾或令你分心的裝置通知設為靜音。減少打擾模式能理解通知內容,為你顯示可能需要立即注意的事,例如今日稍後要到托兒所接送小朋友的提示37。專注模式的設定變得更精簡,要接收哪些 app 或者哪些人的通知,由你揀選,允許或靜音,悉隨尊便。
你也可將鎖定畫面與選定的專注模式連結,讓你 iPhone 的外觀與感覺,配合這一刻你正在用它專注做的事;想啟用哪個專注模式,輕掃至相關的鎖定畫面即可。在 Apple 的日曆和訊息等 app,以至一些第三方 app,使用專注模式過濾條件還可以隱藏容易令你分心的內容,免受外界干擾。你可選定在工作專注模式下,Safari 要顯示哪些分頁群組;或者在使用個人專注模式時,隱藏工作日曆。你甚至可設定在某個特定時間、地點或使用特定 app 時,才啟用你指定的專注模式。
在下列裝置上設定專注模式:
更新:
減少打擾。這個專注模式能理解你的通知內容,並顯示可能需要立即注意的事項37。
無論你是失明或低視力人士,又或只想放大文字,以下一系列特色功能,都可助你探索身邊事物、操控裝置,或自訂顯示器。


無論你是失聰、聽力有障礙,或正受聽力受損的影響,以下功能都可助你與人溝通、改善聆聽的聲音質素,並支援你的聽力健康。
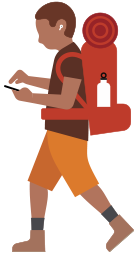
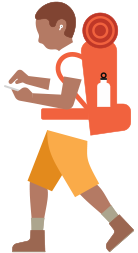
如果你有非典型語言或其他言語障礙、無法言語,或是不想以說話形式來溝通,以下眾多功能都可助你表達自己,或透過文字暢順交流。
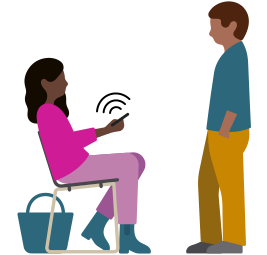
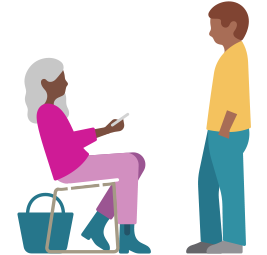
如果你有動作靈活度、肢體差異或行動不便等困難,以下功能都可協助你調整與裝置的互動和控制的方式。


如果你需要理解、專注或溝通方面的支援,以下一系列功能可助你專心學習、保持集中,並與人好好連繫。

