查看 Application Integration 支援的連接器。
資料轉換器工作
資料轉換器工作提供兩種模式 (圖表和指令碼) 來轉換資料。在「圖表」模式中,您可以使用稱為資料轉換器編輯器的視覺對應畫布,在整合作業中執行資料指派和對應作業。此外,您也可以使用支援的轉換功能,將資料轉換為有意義的變數和格式,以便在整合流程中的其他任務或觸發條件中存取資料。在「Script」模式中,您可以編寫、編輯及評估自訂 Jsonnet 範本,在整合作業中執行資料對應。
如要瞭解 Application Integration 中的資料對應,請參閱「資料對應總覽」。
設定 Data Transformer 工作
如要在整合中新增資料轉換器工作,請執行下列步驟:
- 前往 Google Cloud 控制台的「Application Integration」頁面。
- 在導覽選單中,按一下「整合」。
系統隨即會顯示「Integrations」頁面,列出 Google Cloud 專案中可用的所有整合項目。
- 選取現有的整合,或按一下「建立整合」來建立新的整合。
如果您要建立新的整合功能:
- 在「Create Integration」窗格中輸入名稱和說明。
- 選取整合作業的區域。
- 選取要用於整合的服務帳戶。您隨時可以透過整合工具列的 「整合摘要」窗格,變更或更新整合作業的服務帳戶詳細資料。
- 按一下「建立」,新建立的整合服務會在整合服務編輯器中開啟。
- 在整合編輯器的導覽列中,按一下「Tasks」,即可查看可用任務和連接器的清單。
- 在整合服務編輯器中按一下並放置「Data Transformer」元素。
- 按一下「Data Transformer」元素,即可查看任務設定窗格。
- 按一下「開啟 Data Transformer 編輯器」。在「Data Transformer (預先發布版) 工作編輯器」頁面中,選取下列任一選項:
- 根據預設,系統會開啟圖表模式。「圖表」模式提供主控台體驗,可在資料轉換編輯器中選取輸入和輸出變數,並執行轉換作業。
在「圖表」模式中,您可以視覺化地在輸入和輸出變數之間執行資料對應。
- 如要透過編寫、編輯及評估自訂 Jsonnet 範本,在整合中執行資料轉換,請按一下「指令碼」,進入指令碼模式。如果您有複雜的資料轉換需求,且想運用 Jsonnet 函式,可以使用 Script 模式。
系統會顯示資料轉換器編輯器,並顯示預設的 Jsonnet 範本註解示例。編寫 Jsonnet 程式碼,完成後關閉編輯器。系統會自動儲存所有變更。
如要進一步瞭解如何新增對應項目,請參閱「新增對應項目」。
新增對應關係
如要新增對應,您可以使用「圖表」模式或「指令碼」模式。
使用圖表模式
「圖表」模式提供主控台體驗,可在資料轉換編輯器中選取輸入和輸出變數,並執行轉換作業。如要使用「圖表」模式新增對應項目,請按照下列步驟操作:
- 在 Data Transformer 工作設定窗格中,按一下「Open Data Transformer Editor」。
根據預設,系統會開啟圖表模式。


- 如要新增對應輸入變數,請按一下「+ 新增輸入」。系統隨即會顯示「Choose Input Variable or Value」對話方塊。系統預設會選取「變數」分頁。


接著,請按照下列步驟操作:
- 在「選取變數」清單中選取輸入變數。如要建立新變數,請按一下「+ 新增變數」。
- 按一下「提交」。
如要新增常數,請視需要按一下「常數」分頁。
與變數不同,整合作業中的其他工作或觸發條件無法存取常數,只能在建立常數的資料轉換工作中使用。舉例來說,您可以使用常數新增分隔符,或將常數值對應至變數。


接著,請按照下列步驟操作:
- 在「常數 ID」欄位中輸入常數的名稱。
- 在「資料類型」清單中,選取下列其中一種資料類型:
- 字串
- 布林
- Number
- 在「Enter the constant value」欄位中輸入值。
- 按一下「提交」。
- 如要新增對應的輸出變數,請按一下「+ 新增輸出」,然後選取輸出變數或建立新變數。


- 設定對應:
- 新增對應項目,將「輸入」部分的「變數」清單中的變數或其子欄位,對應至「輸出」部分的「變數」清單中的變數或其子欄位。


- 如要新增轉換函式,請將滑鼠游標懸停在對應線上,然後按一下 新增資料轉換函式。畫布上會顯示「Transformation」按鈕。
或者,您也可以按一下 「新增轉換」,新增轉換函式。
接著,請按照下列步驟操作:
- 如要新增轉換,請按一下「轉換」按鈕。系統會顯示「Transformation」面板。


接著,請按照下列步驟操作:
- 按一下「+ 新增作業」。系統會隨即顯示「Add Operation」對話方塊。


- 在「搜尋運算」欄位中輸入要新增的運算,或者,您也可以從作業清單中選取作業。
如要新增自訂運算,請選取「函式運算式」,然後輸入函式運算式。如要複製變數,請按一下「變數」清單中的 ,然後將其貼到運算式編輯器中。
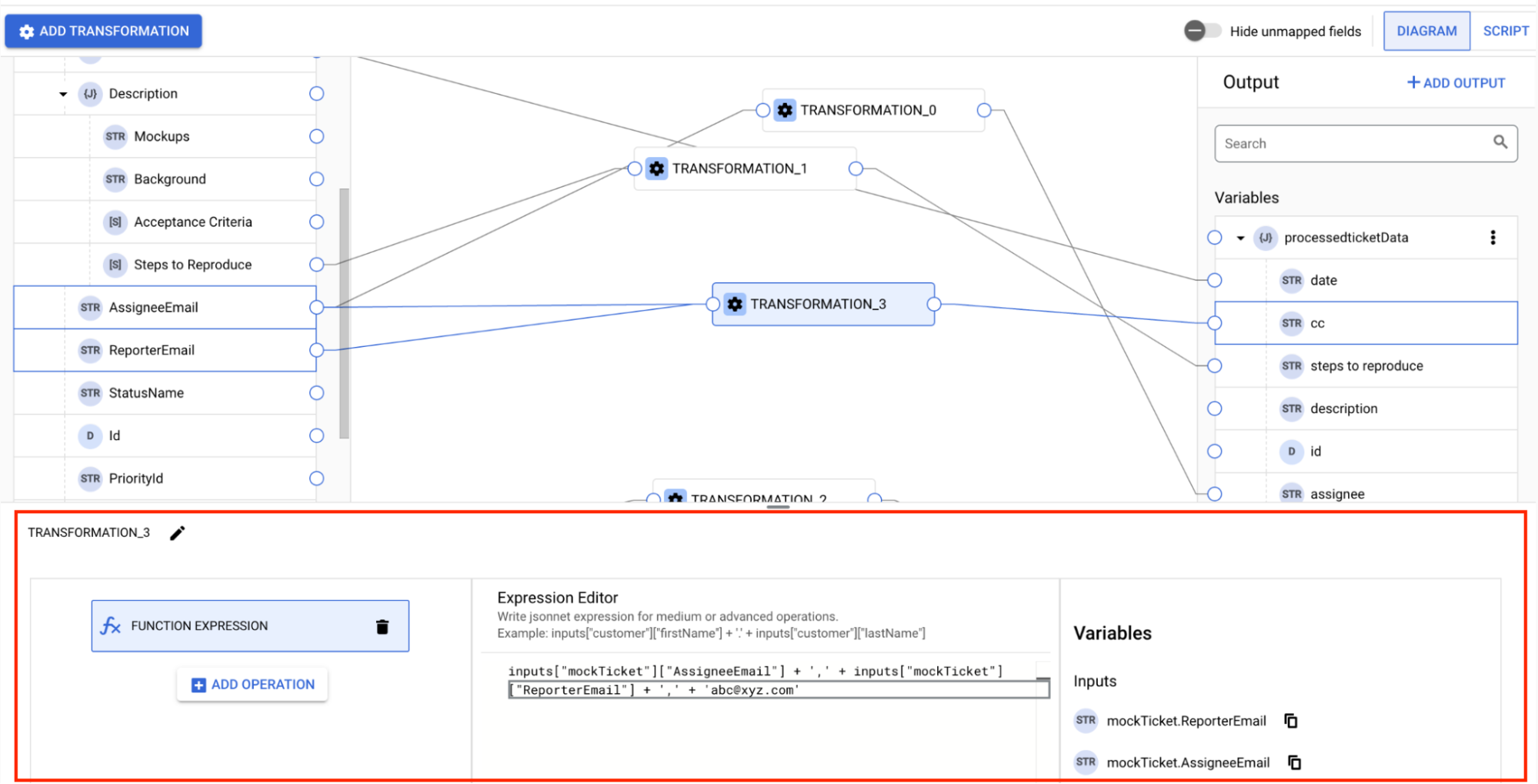
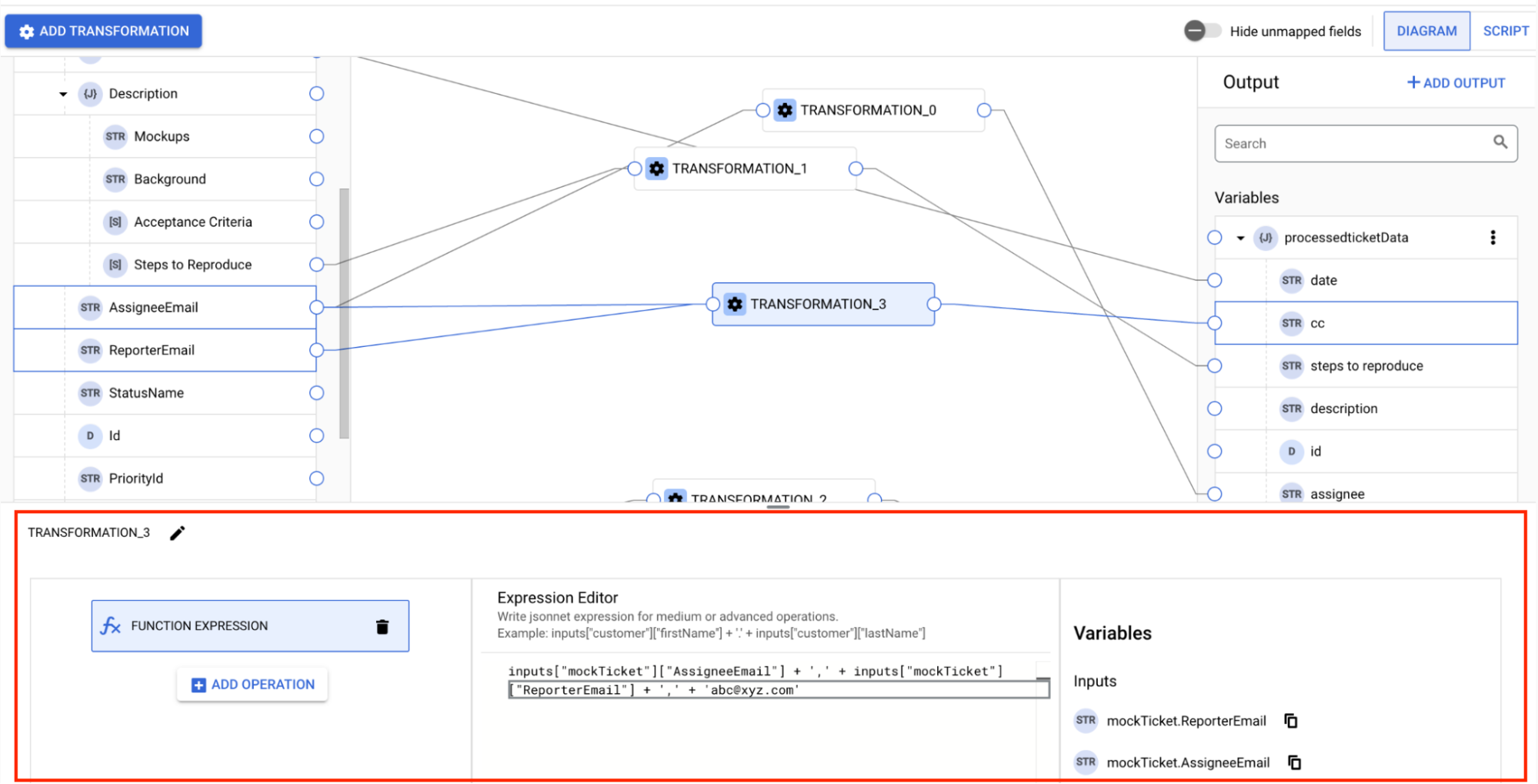
- 按一下 [完成]。
- 按一下「+ 新增作業」。系統會隨即顯示「Add Operation」對話方塊。
- 根據作業填寫必要詳細資料。您可以選擇在轉換作業中加入多個運算。如果您想在後續作業中選擇先前作業的結果,請選取「Previous Operation Result」變數,如下圖所示:


- 如要移除作業,請按一下作業旁的 「刪除」。
- 如要新增轉換,請按一下「轉換」按鈕。系統會顯示「Transformation」面板。
- 您可以選擇將多個輸入變數對應至轉換函式。不過,每個轉換函式輸出變數只能新增一個對應項目。
- 如要移除輸入和輸出變數,請依序按一下 >「刪除」。
- 如要刪除對應資料列或轉換,請選取對應項目,然後按下「刪除」。
- 對應完成後,請關閉資料對應編輯器。系統會自動儲存所有變更。
範例:將舊的錯誤支援單系統對應至新票證系統
假設您有一個舊版錯誤記錄單系統,想要遷移至新的記錄單系統。您可以使用「圖表」選項,將舊系統的欄位對應至新系統,如下圖所示:


如要為其中一個欄位新增常數值,請按一下「新增輸入內容」,然後新增常數。您可以將從「輸入」部分新增的常數對應至「輸出」部分的欄位。


如要為無法直接對應的欄位新增轉換,請依序點選 「轉換」和「+ 新增運算」,即可新增轉換運算:


轉換完成後,您可以執行整合作業,將舊的票務系統對應至新系統。
使用指令碼模式
您可以使用資料轉換器指令碼編輯器存取整合變數、執行變數指派,以及在整合中新增或修改變數。Data Transformer 指令碼編輯器提供下列功能,讓您享有更豐富的指令碼編寫體驗:
- 語法/程式碼標示、縮排和行號,讓程式碼更易於閱讀及辨識結構。
- 小導覽圖會顯示指令碼的概略總覽,方便快速瀏覽。
- 點按即可複製選項,將指令碼複製到剪貼簿。
如要開啟編輯器,請前往「Data Transformer 指令碼」任務設定窗格,然後按一下「Open Data Transformer Script Editor」。
資料轉換器指令碼編輯器預設會匯入
functions,這是預先定義的自訂程式庫,其中包含一組 Jsonnet 函式,可用於 Application Integration 中的資料對應。如要進一步瞭解可用的自訂函式,請參閱「資料轉換器函式」。下圖為 Data Transformer 指令碼編輯器的範例版面配置:


存取整合變數
如要從 Data Transformer Script 編輯器讀取現有的整合變數,請使用預先定義
functions程式庫中的extVar函式。範例:使用 Data Transformer 指令碼編輯器讀取及更新現有的整合變數。
Jsonnet 指令碼
local f = import "functions"; // Import predefined Data Transformer function library local str1 = f.extVar("inputVar1"); // Access integration input variable "Inputstr1" with value "Hello" local str2 = f.extVar("inputVar2"); // Access integration input variable "Inputstr2" with value "World" { OutputVar: str1 + " " + str2 + "!", // Write to Jsonnet output variable "OutputVar" "output-str-var": str1 + " Integration " + str2 + "!", // Write to Jsonnet output variable "output-str-var" }
輸出


Jsonnet 用法參考資料
Jsonnet 是純功能性語言,其程式由運算式組成。如要進一步瞭解如何建立這些運算式,請參閱「Jsonnet 運算式」。
錯誤處理策略
工作錯誤處理策略會指定在工作因暫時性錯誤而失敗時,應採取的動作。如要瞭解如何使用錯誤處理策略,以及各種錯誤處理策略,請參閱「錯誤處理策略」。
配額與限制
如要瞭解適用於 資料轉換器任務的用量限制,請參閱「 用量限制」一文。
後續步驟
- 新增對應項目,將「輸入」部分的「變數」清單中的變數或其子欄位,對應至「輸出」部分的「變數」清單中的變數或其子欄位。

