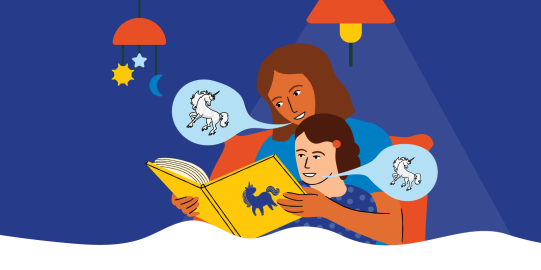Cette opération peut être réalisée de plusieurs façons, mais la première étape reste toujours la même :
- Naviguez dans le dossier qui contient le bouton auquel vous voulez associer une photo.
- Ouvrez le mode Édition
 .
. - Appuyez sur le bouton pour le sélectionner.
- Appuyez sur le bouton aperçu dans Notions de base. Cela aura pour effet d'ouvrir le menu Options d’image.


 > Services.
> Services.