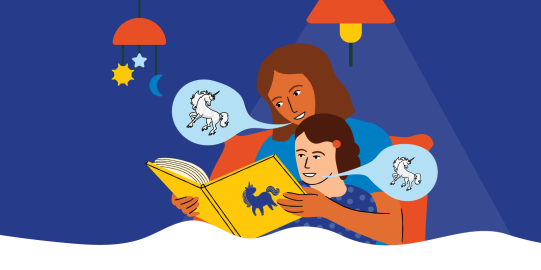Partager en utilisant AirDrop
Vous n'avez pas besoin d'être connecté à Internet pour utiliser AirDrop.
Exporter les boutons et les dossiers sélectionnés (appareil émetteur)
- Allez dans le dossier qui contient le message et les boutons de dossier que vous souhaitez partager.
- Touchez Édition
 dans la barre d'outils inférieure.
dans la barre d'outils inférieure. - Touchez les boutons de message et de dossier que vous souhaitez copier pour les sélectionner ou touchez Sélectionner tout
 dans la barre d'outils du mode d'édition pour sélectionner tous les boutons de message et de dossier.
dans la barre d'outils du mode d'édition pour sélectionner tous les boutons de message et de dossier. - Touchez Exporter/Importer
 dans la barre d’outils du Mode Édition.
dans la barre d’outils du Mode Édition. - Sélectionnez Partager.
- Si vous le souhaitez, touchez le champ situé sous Nom du fichier et modifiez le nom du fichier qui doit être exporté. Pour lancer l'export, touchez Exporter.
- Sélectionnez AirDrop.
- Les appareils disponibles avec AirDrop activé apparaîtront en haut. Touchez l'appareil de votre choix pour le sélectionner.
Importer les boutons et les dossiers sélectionnés (appareil récepteur)
- Ouvrez le dossier dans Proloquo2Go dans lequel vous souhaitez importer le nouveau contenu par AirDrop.
- Lorsque les éléments sélectionnés sont envoyés par AirDrop, il vous sera demandé de confirmer que vous souhaitez recevoir les boutons dans le dossier en cours. Touchez Importer pour confirmer, puis OK pour fermer le message de confirmation.

 dans la barre d’outils inférieure.
dans la barre d’outils inférieure.