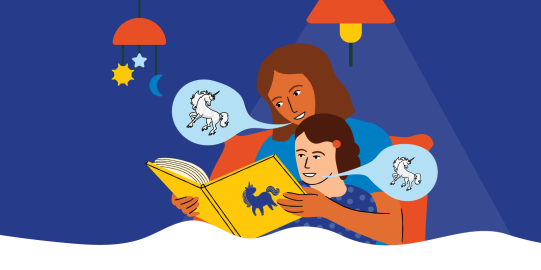Hier zijn verschillende manieren voor, maar de eerste stappen zijn altijd hetzelfde:
- Navigeer naar de map met de knop waaraan je een foto wilt toevoegen.
- Open de modus Wijzig
 .
. - Tik op de knop om hem te selecteren.
- Tik op de voorbeeldweergave van de knop in Basis. Nu kom je in het menu Afbeeldingsopties.


 > Services.
> Services.