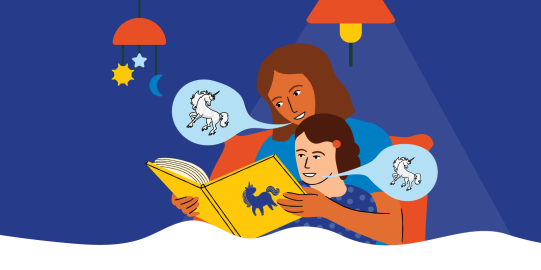Voor de consistentie raden we aan om de sjablonen niet te bewerken, maar soms moet je wijzigingen aanbrengen. Een oudere OC-gebruiker gebruikt bijvoorbeeld liever een andere uitspraak dan 'klaar'. Of misschien gebruik je Progressieve taal en wil je de zichtbaarheid van enkele woorden veranderen. Je moet de sjablonen wijzigen om alle mappen op elkaar af te stemmen.
De meeste sjablonen worden door meerdere mappen gebruikt. Wanneer je een sjabloon wijzigt, worden al deze mappen gewijzigd. Je kunt hiermee veel tijd besparen, maar het kan ook storend zijn als je iets per ongeluk wijzigt. Om je vocabulaire te beschermen kun je de sjabloonknoppen niet wijzigen in de gewone Wijzig-modus.
In plaats daarvan moet je het volgende doen:
- Ga naar Opties*
 in de onderste optiebalk, uiterst rechts.
in de onderste optiebalk, uiterst rechts. - Ga je naar het onderdeel Vocabulaire.
- Tik op Wijzig sjablonen.
Vaststellen welke sjablonen je moet wijzigen
Soms weet je meteen dat je bijna alle sjablonen moet wijzigen. Als je knoppen voor kernwoorden wijzigt in de hoofdmap of instellingen voor Progressieve taal opheft, moet je waarschijnlijk verschillende sjablonen wijzigen. Je kunt hier het beste door de hele lijst bladeren en elke sjabloon controleren. Het kan handig zijn als je een screenshot maakt van de hoofdmap. Je kunt dit uitprinten en naast je neerleggen om te controleren of de sjablonen overeenkomen.
Het kan ook zijn dat je in een map zit en merkt dat de sjabloon er verkeerd uitziet. Als je dit wilt corrigeren, moet je uitzoeken welk sjabloon door de map wordt gebruikt:
- Tik op Wijzig
 in de onderste optiebalk om de modus Wijzig te openen.
in de onderste optiebalk om de modus Wijzig te openen. - Tik op het tabblad Map
 .
. - In de lijst met mapeigenschappen schakel je Sjabloon in. Dit is de sjabloon die je wijzigt in Opties.