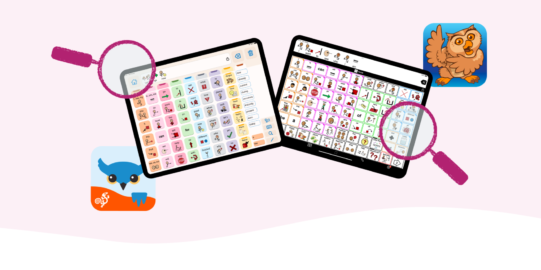Before you start using the app for communication, you’ll probably want to edit and add phrases to meet your needs.
First, you’ll need to switch into the Apple Watch user.
- Open Proloquo2Go on your iPhone.
- Open the Tools popup
 , then go to Options.
, then go to Options. - Select User.
- You will see a new user: Apple Watch English, Apple Watch Spanish, Apple Watch French, or Apple Watch Dutch. Tap on this username to switch into it.


 in the bottom toolbar to open Edit Mode. The sections below have more specific instructions depending on what you want to do.
in the bottom toolbar to open Edit Mode. The sections below have more specific instructions depending on what you want to do. 

 icon when it appears. Choose whether you want to delete the items permanently or move them to Storage. (Items in Storage will not be visible on Apple Watch, but can be moved out of Storage later.)
icon when it appears. Choose whether you want to delete the items permanently or move them to Storage. (Items in Storage will not be visible on Apple Watch, but can be moved out of Storage later.)