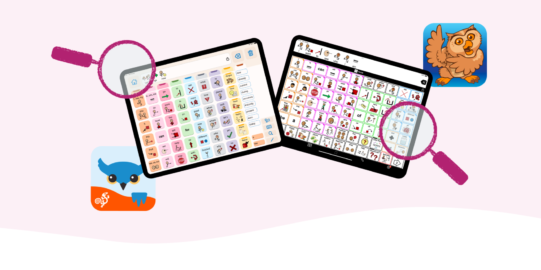In Proloquo2Go, there are several actions you can have a button perform:
- Add Text to Message is the default action for most message buttons. This adds the button’s text to the message window.
- Speak Text Immediately makes the voice read the button’s text out loud, without adding it to the message window.
- Speak Message speaks everything in the message window.
- Clear Message erases everything in the message window.
- Stop Speaking stops any message currently being spoken.
- Open Folder opens any folder in your vocabulary. If you tap the More Info
 button, you can choose which folder and make it open in a popup.
button, you can choose which folder and make it open in a popup. - Open Home Folder takes you back to your home folder.
- Open Previous Folder takes you back to the last folder you were in.
Add an action to a button
Often, you’ll add an action as you make a new button. If you’re doing this, you can skip to step three.
- Tap Edit
 in the bottom toolbar to open Edit Mode.
in the bottom toolbar to open Edit Mode. - Tap the button whose actions you want to change to select it.
- In the Button Basics section, tap Actions.
- You will see two sections: On Tap and On Secondary Trigger. On Tap shows the action(s) the button will perform when tapped briefly, like how you would typically choose a button. On Secondary Trigger shows the action(s) the button will perform when you do the secondary trigger action. This is the same as the action you use to open the grammar support popups. Tap the appropriate Add Action section for how you want to activate the action.
- In the Add Action section, scroll down to and tap the action you want to add. To add an Open Folder action, you will first have to tap the More Info
 button and choose which folder.
button and choose which folder. - Tap < Actions to return to the Actions overview. If you want to add more actions, repeat steps 4 to 5.
 to the left of the action you want to delete.
to the left of the action you want to delete.