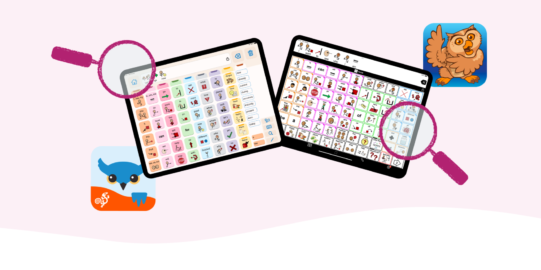There are a few ways to do this, but the first steps are always the same:
- Navigate to the folder containing the button you want to add a photo to.
- Open Edit Mode
 .
. - Tap the button to select it.
- Tap the button preview in Basics. This opens the Picture Options menu.



 > Services.
> Services.