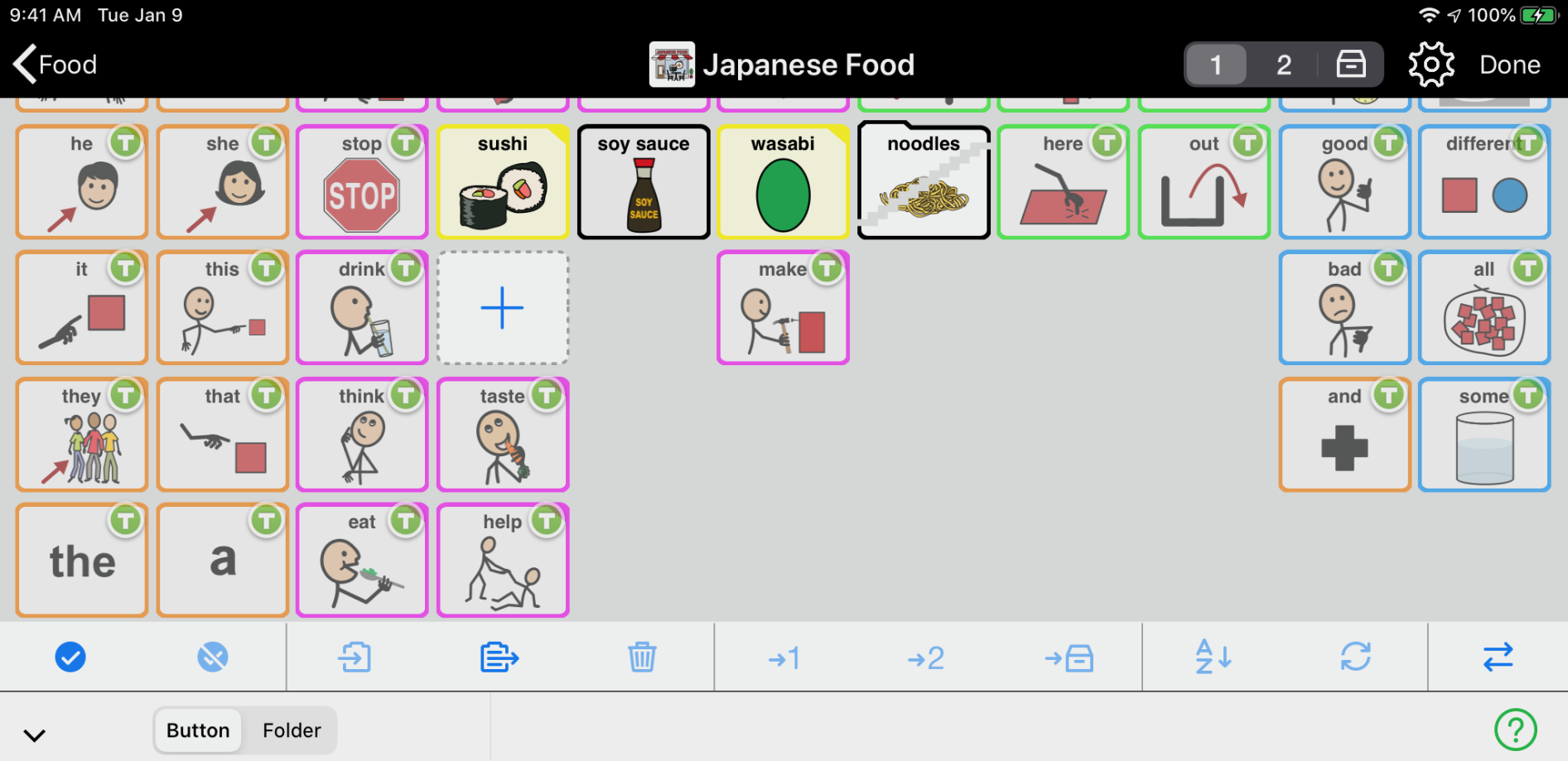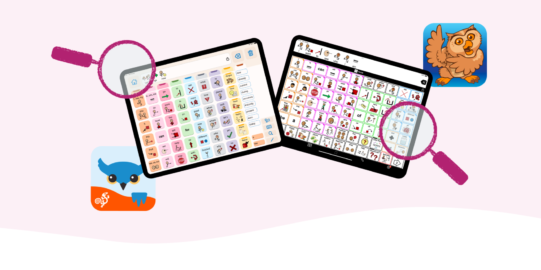Share using AirDrop
You do not need to be connected to the internet to use AirDrop.
Export selected buttons and folders (sending device)
- Go inside the folder with the message and folder buttons you want to copy.
- Tap Edit
 in the bottom toolbar.
in the bottom toolbar. - Tap the message and folder buttons you want to copy to select them or tap Select All
 in the Edit Mode toolbar to select all the message and folder buttons.
in the Edit Mode toolbar to select all the message and folder buttons. - Tap Export/Import
 in the Edit Mode toolbar.
in the Edit Mode toolbar. - Select Share.
- If you want, tap the field below File Name and edit the name of the file to be exported. To begin the export, tap Export.
- Select AirDrop.

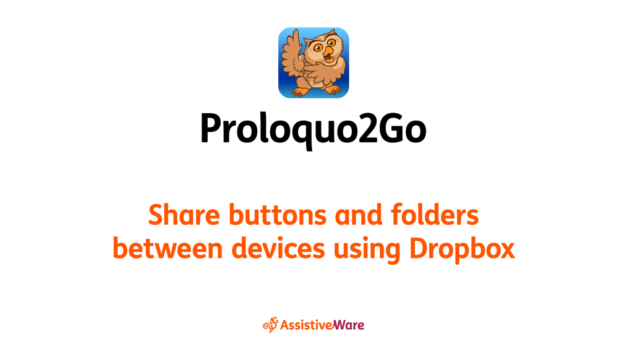
 in the bottom toolbar.
in the bottom toolbar.