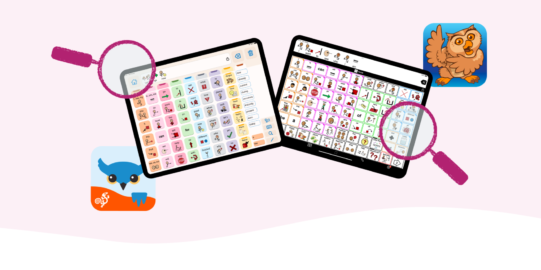By default, any core word in a template is in the same position as on the home page. Over time, the AAC user learns to automatically go to a specific spot to say that word. This is called motor planning. Communication is easier and more efficient when you can use motor planning and don’t have to hunt for symbols.
Edit a template
- 3 minute read
We designed Crescendo’s core word templates to keep core words in the same place across different folders.


To keep this consistency, we usually recommend not editing the templates. However, sometimes you might need to make changes. For example, an older AAC user may rather use a different phrase than "all done.” Or, if you are using Progressive Language, you might want to change the visibility of a few words. To make all folders match, you would need to edit the templates.
Most templates are used by multiple folders. When you change a template, all these folders change. This can save a lot of time, but it also means accidental changes can be very disruptive. To protect your vocabulary, it is not possible to edit template buttons in the regular Edit Mode.
Instead, you will need to do the following:
- Go into Options*
 at the far right of the bottom toolbar.
at the far right of the bottom toolbar. - Go to the Vocabulary section.
- Tap Edit Templates.
Identify which template(s) to edit
Sometimes, you will know right away that you will need to change almost all the templates. If you edit core word buttons in the home folder or override your Progressive Language settings, you will probably have to change several templates. The best option here is to go through the whole list, checking every template. It may be helpful to take a screenshot of the home folder. You can print this out and keep it beside you to make sure the templates match it.
Other times, you may be inside a folder and notice that the template looks wrong. To fix it, you will need to figure out which template the folder is using:
- Tap Edit
 in the bottom toolbar to open Edit Mode.
in the bottom toolbar to open Edit Mode. - Tap the Folder
 tab.
tab. - In the list of folder properties, check Template. This is the template you will edit in Options.
Make and save your changes

To start editing a template, tap its name in the list of templates. In general, the template editing interface works like the regular Edit Mode. You can find instructions for basic editing functions in the Edit and Organize Buttons and Folders section. Please note that you cannot create new folders from inside the template editing interface. However, you can make folder buttons linking to folders that already exist.
Override Progressive Language defaults
To show or hide different words than your Progressive Language step’s default settings, you can change template buttons’ Visibility setting. Buttons which look grayed-out and have a dashed border in the template editing interface will be hidden during regular use.
To change the visibility of one or more buttons:
- Tap the buttons you want to change to select them.
- Tap Visibility in the list of Button Properties.
- To make currently hidden buttons visible, choose Normal. To hide currently visible buttons, choose Hidden.
- To apply the changes throughout your vocabulary, you will need to repeat these steps for each template.
When you go up to the next Progressive Language step, any buttons you hid will become visible again. Any buttons you made visible at an earlier step will stay visible.
Template and placeholder buttons
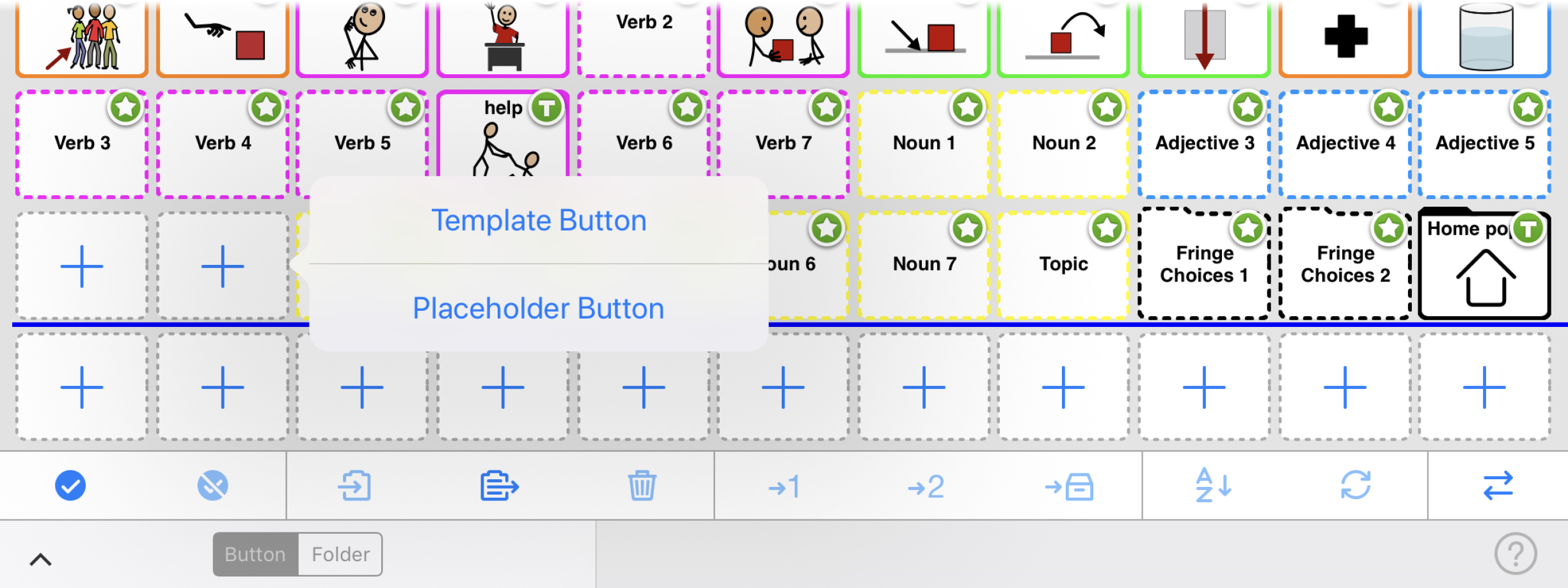
When adding a button to a template, you can choose whether to add a template or placeholder button.
During regular use, template buttons look and behave just like buttons made in the regular Edit Mode.
In the template editing interface, these have a solid border. Placeholder buttons save an empty space in the grid. In the template editing interface, they have a dashed border. You can fill in the placeholder button’s Text to Speak field with a suggestion of what kind of word to put in (e.g. “verb”). Then, in each folder that uses the template, you can go into Edit Mode and fill in the specific word you want to show in that space. Until it is filled in, you will only see the placeholder button in Edit Mode.
You can also make placeholder folder buttons. Then, in each folder that uses the template, you can choose a specific folder to open from that space.
Suggested articles
* On iPhone and iPod touch, you will find the Options button in the Tools popup at the far left of the bottom toolbar.