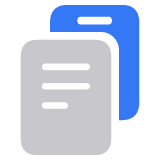將 Mac 出售、轉贈他人、Trade In 舊機換新或回收前該怎樣做
將 Mac 重設為出廠預設值,準備供新的擁有者使用。
開始之前
如果你的 Mac 受 AppleCare 服務計劃保障,你可以取消 AppleCare 服務計劃或將 AppleCare 服務計劃轉讓給新擁有者。
如果 Mac 無法開機或啟動,請先了解 Mac 無法順利完成啟動時該怎樣做。之後如果 Mac 可以順利完成啟動,再回到這篇文章。
使用「清除所有內容和設定」
「清除所有內容和設定」讓你更輕鬆地將 Mac 重設為出廠設定。Mac 必須裝有 macOS Monterey 12 或之後版本,且為配備 Apple 晶片的 Mac 或配備 Apple T2 保安晶片的 Mac,才會提供這項功能。
如果你的 Mac 具備此功能,請使用該功能,而不需依照本文的其他步驟操作。了解如何使用「清除所有內容和設定」。
如果你的 Mac 不具備此功能,請依照下列步驟操作。
如無法使用「清除所有內容和設定」
如果你的 Mac 沒有「清除所有內容和設定」,請改為執行以下步驟。開始之前,請先了解 Mac 所使用的 macOS 版本。
1. 備份或轉移檔案
如果你目前沒有備份,可以備份檔案到外置儲存裝置或轉移檔案到新 Mac 上。
2. 登出 iTunes
如果所用的是 macOS Catalina 10.15 或之後版本,你可跳過此步驟。
從 iTunes 的選單列中,選擇「帳户」>「授權」>「取消授權此電腦」。
輸入你的 Apple 帳户 (Apple ID) 資料,然後按一下「取消授權」。了解有關取消授權的詳情。
3. 登出 iCloud
當你按照步驟https://support.apple.com/登出 iCloud 時,系統會詢問你是否要在此 Mac 上保留 iCloud 資料的副本。保留副本會較快,因你稍後將要清除 Mac。進一步了解如何登出 iCloud。
macOS Ventura 13 或之後版本:
選擇 Apple 選單 >「系統設定」。
在「系統設定」的側邊欄中,按一下你的名稱。
在右側向下捲動,然後按一下「登出」。
macOS Monterey 12、macOS Big Sur 11 或 macOS Catalina 10.15:
選擇 Apple 選單 >「系統偏好設定」。
按一下「Apple ID」。
在側邊欄中選擇「概覽」。
按一下「登出」。
較舊版本的 macOS:
選擇 Apple 選單 >「系統偏好設定」。
按一下「iCloud」。
按一下「登出」。
4. 登出 iMessage
開啟「訊息」app。
在「訊息」的選單列,選擇「訊息」>「設定」(或「偏好設定」)。
點擊 iMessage。
按一下「登出」。
5. 取消配對藍牙裝置 (可選)
重要事項:如果你在沒有內置鍵盤或觸控板的 Mac 進行此操作,你需要插入 USB 鍵盤和滑鼠才能完成餘下的步驟。
如果你打算保留 Mac 已配對的藍牙鍵盤、滑鼠或其他藍牙裝置,你可以取消配對。當 Mac 和裝置的擁有者不同,但在彼此的藍牙訊號範圍內,這項選擇性步驟可避免意外輸入。
選擇 Apple 選單 >「系統設定」(或「系統偏好設定」)。
點一下「藍牙」。
標移至你要取消配對的裝置,然後按一下裝置名稱旁的「中斷連接」按鈕或移除 (x) 按鈕。
6. 清除 Mac 並重新安裝 macOS
重新安裝 macOS 後,Mac 會重新啟動並打開設定輔助程式。請按下 Command-Q 關機,而不要繼續設定。
7. 重設 NVRAM
如果你使用 Intel 基準的 Mac,重設 NVRAM 會清除記憶體中的用户設定,並還原某些可能已更改的保安功能。了解如何重設 NVRAM。
重設 NVRAM 後,Mac 會再次開機並顯示設定輔助程式。要讓 Mac 保持出廠狀態,請按 Command-Q 鍵關機而不要繼續設定。
換購或回收 Mac
不論裝置的型號或狀況,我們都可以將裝置變為對你和地球都有用的資源。了解如何透過 Apple Trade In 換購或回收 Mac。